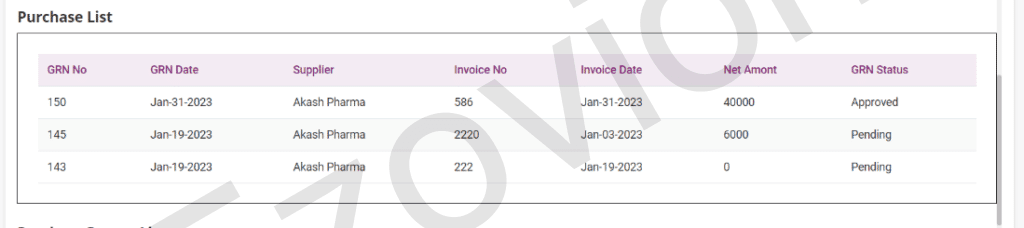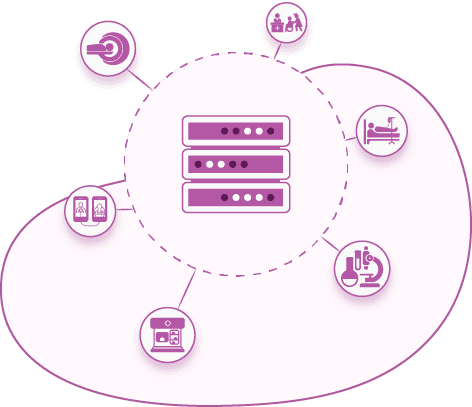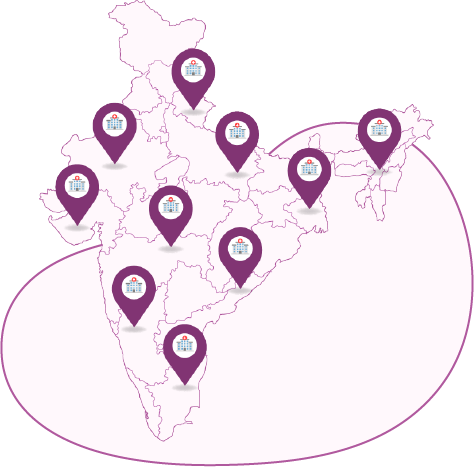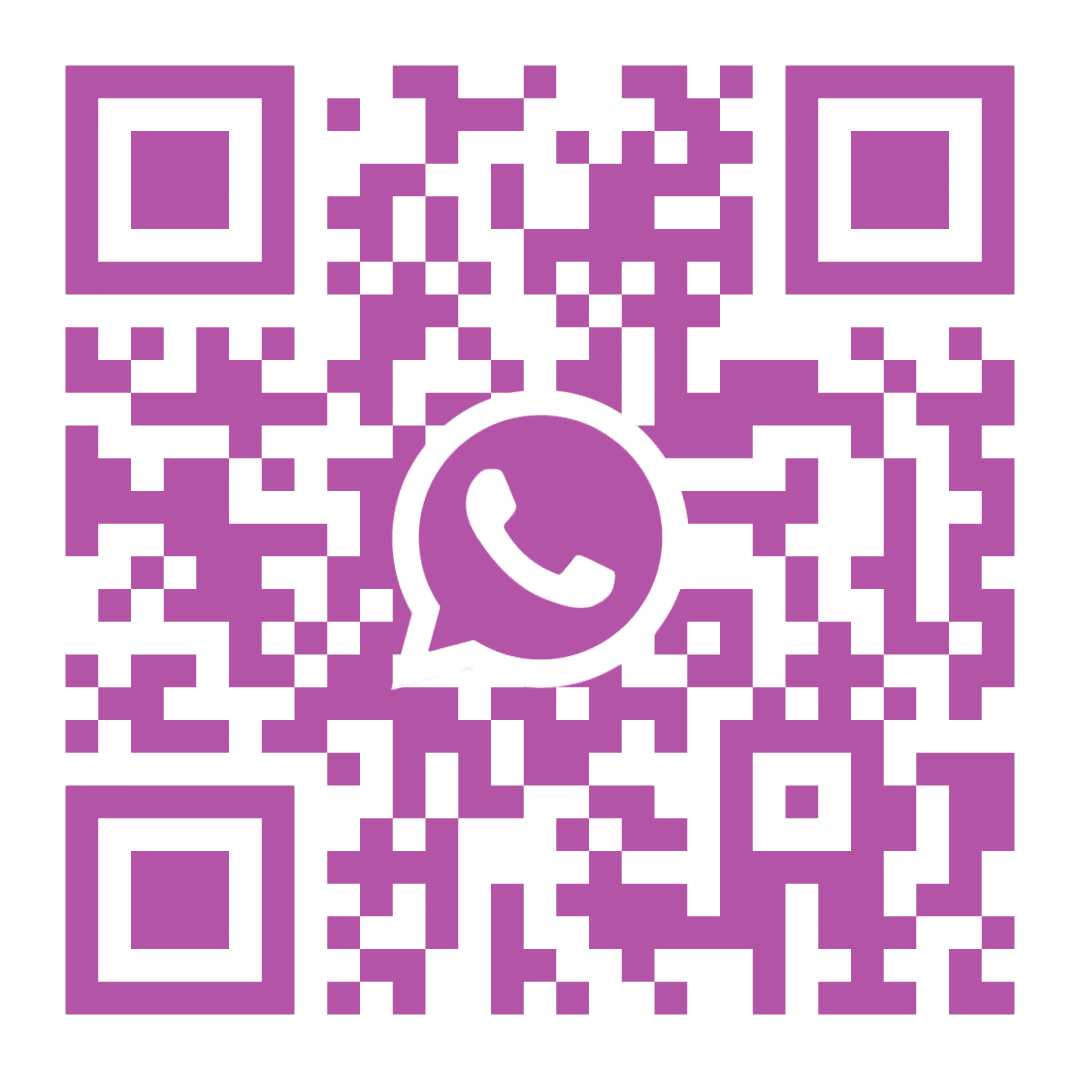13. INVENTORY
EZOVION Hospital Management Inventory is basically a stock or data of all the medical resources such as equipment, medicines, and patient health data that are found in the healthcare facility.
Ezovion Inventory Workflow:

We maintain Inventory items through the following sections,
- Purchase
- Sales
- Quality
- Stock
- Indent
- Accounting
- Dashboard
1. PURCHASE:
Inventory purchase is defined as a process of acquiring supplies through purchases from the manufacturers, their agents like distributors or from private or public suppliers. Purchasing of Items starts with the framing of buying policies and ends with receiving, stocking, and payment. The Inventory purchase section includes,
The purchase of the necessary items needed for the hospital can be done in this section. The purchased list can be searched using the- From-date, To-date or Period. The pending purchases will have edit icon to approve the purchase and the approved purchase will have view icon to view the purchase. Click on the “Add” button to go to the “Add Inventory Purchase” screen.
Enter the following details using the invoice available from the purchase.
- Supplier Name * : Select the Supplier name from the drop down list.
- Invoice Number * : Enter the invoice number.
- Invoice Amount * : Enter the invoice amount.
- Invoice Date : Select the Invoice date from the calendar.
- Invoice due date * : Select the due date of the invoice from the calendar.
- GRN Date *: Select the GRN Date from the calendar.
- Item Name : Select the medicine name from the Product list.
- Batch No : Enter the batch number of the item.
- Expiry Date : Select the expiry date of the item.
- Qty * : Enter the quantity needed to purchase.
- Free Qty: Enter if there are any free quantity is received.
- MRP * : Enter the actual price of the item.
- Cost Price: Enter the cost price of the item at which it was actually purchased. On entering the cost price, the “Item Amount”, “Taxable Amount” will be automatically calculated and displayed.
- Sell Price: Enter the sell price of the item at which it has to be sold in the hospital.
- Discount %: Enter the percentage of discount of the purchased item. On entering the discount percentage, the discount amount, taxable amount and payable amount will be automatically calculated and displayed.
- Warehouse Name: Select the warehouse from the list.
- Item Amount, Discount Amount, Taxable Amount, CGST, CGST Amount, SGST, SGST Amount, IGST, IGST Amount will be displayed based on the given medicine details in Medicine master.
- The above-mentioned fields, Total GST and Payable Amount will be calculated according to the given discount amount and cost price.
Final Steps-
- After entering all the mandatory fields, click on “Add” button to add the medicine to the list. The added medicines will be displayed in a list below.
- Click on “Save” button to save the purchase. This will be listed in the Inventory Purchase page screen. Status will be displayed as “Pending” if the Invoice amount and net amount are not same. In that case click edit icon enter the correct amount and click update button.
- If the net amount and Invoice amount match, on clicking save the purchase approval pop up box appears. The user must click on “Approve” button to approve the purchase and list it in the Inventory Purchase screen. Status will be displayed as “Approved”.
- The purchased items will be updated in the “Stock List”.
13.A.1: Inventory Add Purchase

13.A.2: Inventory Purchase List
ii. Purchase Return: If the products purchased are damaged, expired, ordered by mistake or any other reasons then those particular products can be returned to the distributor. The purchased list can be searched using the From date, To date or Period, supplier name and reason. The using the following steps,
- Inventory->Purchase-> Purchase Return-> Add Purchase Return button
- Supplier Name * : The user must select the supplier’s name from the Invoice which must be returned.
- Invoice No : Select the invoice number to be returned.
- Reason * : Select the reason of return from the field.
- Invoice Date: The date of the invoice will be automatically loaded.
- Product Name: Select the name of the product from the list. Once the product is selected the other fields will be automatically loaded as it was given in the purchase. The user will have to enter only the quantity which must be returned in the Quantity and Free Unit fields accordingly.
- Add : Click on the add button to add the items to the list below. Click on the Reset button to clear the entered details. The added items can be edited or deleted.
- Return Remarks * : Remarks for return has to be entered.
- Save: Click on save button to save the purchase return details and this will be listed in the “Purchase Return” page with return status as “Pending”.
- After the return process is completed, the user must click on the edit icon of the purchase return entry and click on the “Update” button for the “Purchase Return Approval” pop up box.
- Click on “Approve” button to approve the purchase return. After this, the entry will be listed in the “Purchase Return” page with return status as “Approved”.
13.A.2 – Inventory – Add Purchase Return
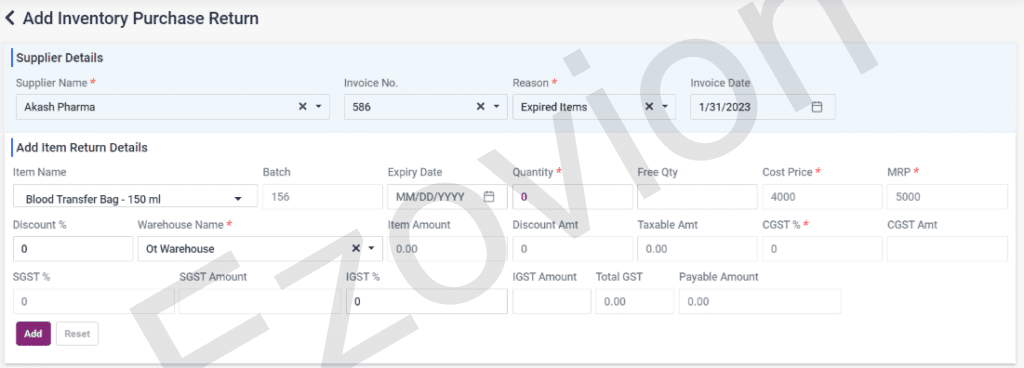
13.A.2 – Inventory – Purchase Return List
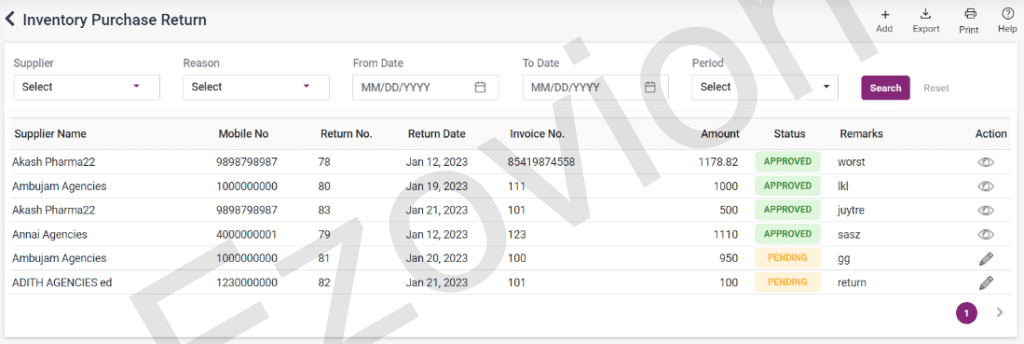
iii. Purchase Order: A purchase order is a document, executed by a purchaser and forwarded to a supplier, that is considered a legal offer to buy products or services. It demonstrates their commitment to pay for specific products and/or services from a seller, and establishes terms for payment. A PO communicates the buyer’s needs to the seller and establishes their expectations for the transaction. In Ezovion HMS it has two steps,
I) PO Inventory Creation:
- The created purchase orders can be searched by using the from date, To date or period.
- To create a purchase order, click on “Add” button which directs to the “Add Inventory Purchase Order” screen. In that page enter the following details.
- Supplier Name *: Select the supplier’s name from the list.
- User Name *: Select the username who is creating the purchase order.
- Item Name *: Select the item to add in the Purchase Order.
- Qty *: Enter the quantity of the item needed.
- MRP *: Enter the MRP of the item. On entering the MRP, the MRP mount will be calculated and displayed.
- Cost Price *: Enter the cost price in which the medicine has to be purchased. On entering the cost price, the cost price amt will be calculated and displayed.
- Add: Click on the Add button to add it in the list below.
- Save button: Click on the save button to save the purchase order and it will be displayed in the Purchase Order page as a list and the PO Status will be “New”.
- Send to Approve: Click on the “Send to Approve” button and select “confirm” to save the purchase order and send for approval. The PO Status of the purchase order will be set as “Approved”.
13.A.3 – Inventory – Add Purchase Order
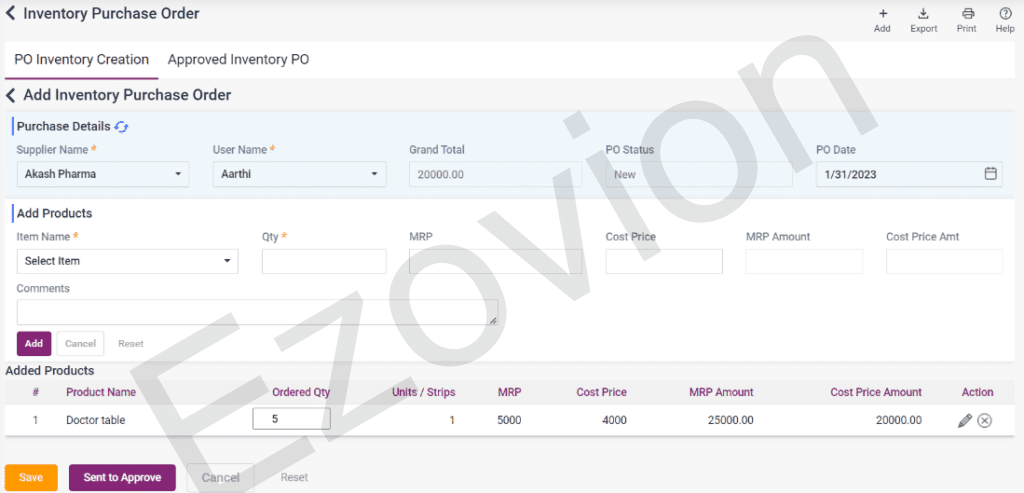
13.A.4 – Inventory – Purchase Order List

II) PO Approval:
- The approved Inventory PO will be displayed on this page.
- After the PO is approved the “Go to Purchase” icon will be enabled.
- Clicking the “Go to Purchase” icon it directs to the Add Inventory Purchase page.
- Method: There are two options available on this page. On selecting “Load Supplier Specific PO items”, the items added in the Purchase Order will only be loaded in the “Product Name” drop down list.
- On selecting the “Load All Items” option, all the items available in the inventory item master will be loaded.
- After this selection, the process of add inventory purchase needs to be followed.
13.A.5 – Inventory – Purchase Order Approved List
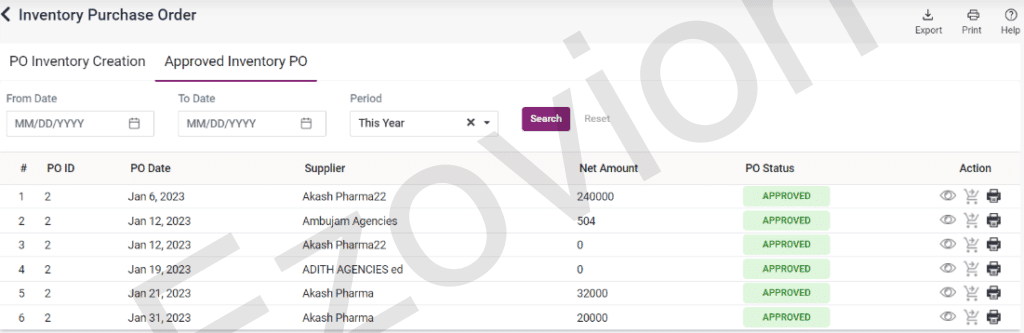
2. SALES
Sales of products, which may surgical devices, consumables of any form, machines, and equipment used in the hospital is called Inventory Sales. The target audience is doctors of any kind, patients and inter department in the hospital. The Inventory sales includes the sales of the equipment, instruments and all the things needed in the hospital. The Inventory sales list can be searched using the “From date”, “To date” and “Period”. New sales can be added using the “Add” button and do the following steps,
- Patient Name *: In the patient details section enter the Patient name.
- Mobile Number *: Enter the mobile number of the patient.
- Email Id: Enter the email ID of the patient.
- Doctor Name : Select the doctor name the patient has consulted.
- Warehouse Name: Select the warehouse, according to the selected warehouse the items list will be loaded.
- Item Name: Only the items available in the selected warehouse will be loaded. Select the item name from the list.
- Quantity: Enter the quantity of the item to be sold. The available quantity will be shown below the field.
- Rate: The rate of the item will be populated after selecting the medicine.
- Amount: The amount of the item will be calculated once after the quantity is entered.
- Disc Type: Discount for the particular medicine can be given by selecting the discount type and entering the Percent /amount accordingly.
- Net Amount: The net amount will be calculated after entering the mandatory fields.
- Add button: On clicking the add button the item with the given details will be added in the list below.
Total Discount:
- Under the deduction and payment details, total discount for the final amount can be given. Select the discount type and enter the discount percent/ amount accordingly , the total amount will be calculated and displayed.
- The payment of the bill can be paid by using the following payment modes, Cash, Card, Cheque or Online. Select the mode of payment, enter the reference number and amount. Payment can be done using multiple methods also.
- Amount given and Amount to be returned: Enter the amount given by the payer, the “Amount to be returned” will be calculated and displayed in the field.
- Save: Click on the save button to pay the bill and the bill will be displayed in the “Pharmacy sales” page.
13.A.6 – Inventory – Add Sales (Add items section)

13.A.7 – Inventory – Add Sales (Payment section)
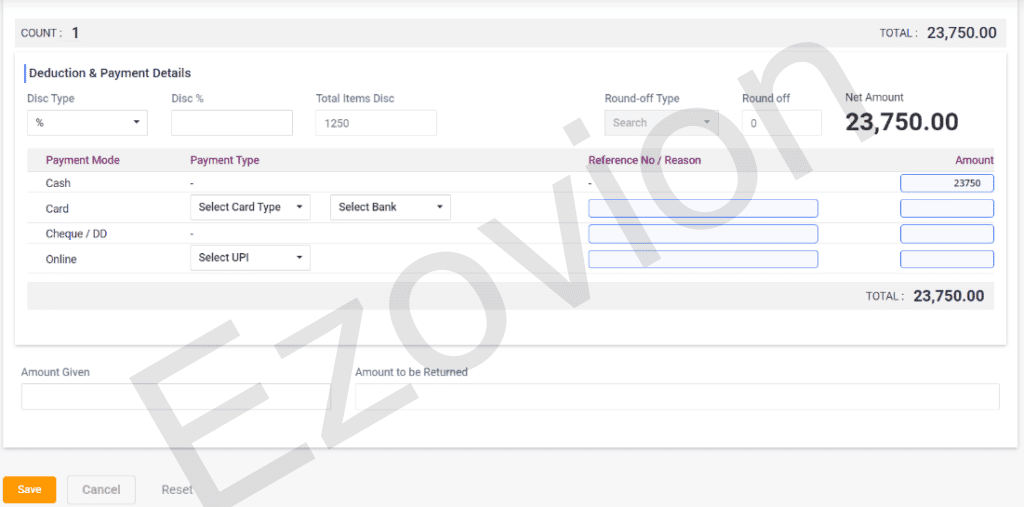
13.A.8 – Inventory – Sales List

3. QUALITY
It is observed that in hospitals, there are various junk articles in the form of unserviceable medical equipment, furniture and electrical equipment etc. which often lie unattended and are stored in various unoccupied areas of the premises. All junk material stored in the hospital are not reusable or resalable, so these materials will be stored into the junk. It can be done in the “Scrap Issue” page under Quality section.
SCRAP ISSUE: The added scrap items will be shown in a list in the scarp issue page. It can be searched by the item name in the search box. To add a certain item in scrap, click on the “Add” button to direct to the “Add Item Scrap” page and enter the following details,
- Warehouse Name: Select the warehouse name from the list. According to the selected warehouse the items list will be loaded.
- Item Name: Only the items available in the selected warehouse will be loaded. Select the item name from the list.
- Quantity: Enter the quantity of the item to be disposed in scrap.
- Scrap Reason Type: Select the reason why the item is being put into scrap.
- Batch no and expiry date of the item will be loaded automatically.
- Comments: Enter comments if any.
- Save: Select the save button to save the item for scrap entry. Once saved, the entry will be displayed in the Item Scrap Entry page and that particular item count will be decreased from the stock.
13.A.9 – Inventory – Quality Issue- Add Item Scrap page

13.A.10 – Inventory – Quality Issue- Item Scrap List

4. STOCK
Stock consists of all the hospital belongings such as equipment, instruments and all other items. Ezovion HMS provides various options to add or view the Inventory stock data which includes,
I. Stock
II. Opening Stock
III. Internal Department Stock
IV. Warehouse Wise Stock
- Stock:
- The stock list consists of the details of the stock which includes the Item Name, Category, Subcategory and the total stock of the item.
- The items available can be searched by “Item Name”, “Category” and Subcategory.
- According to the search criteria the stock details will be displayed.
- On purchase or sales of an item the stock list will get updated automatically.
13.A.11 – Inventory – Stock – Item Stock Report

2. Opening Stock:
- Opening Stock is the amount and value of materials that a company has available for sale or use at the beginning of an accounting period.
- Opening stock in Ezovion Hospital Management System lists out the stock details including, Item name, category, warehouse name, GST Total, cost price, selling price, MRP and Quality.
- The user can add opening stock by clicking in the “Add” button.
- On clicking, directs to the “Add Opening Stock details” page.
- Select the item name from the list, once selected the category GST Total will be loaded automatically.
- Enter the batch number, Expiry date, warehouse name, cost price, MRP, Sell price and number of Quantity. Once no. Of quantity is entered the net qty will be displayed.
- Click on the Save button to add the item in the opening stock list. Click on the Cancel button to cancel the entry and go back to the previous page. Click on the Reset button to the clear the details entered.
- The medicines in the added in the opening stock will be displayed in the “Opening Stock” screen.
13.A.12 – Inventory – Stock – Add Opening Stock

13.A.13 – Inventory – Stock – Opening Stock List

3. Internal department Stock:
- In this page the Inventory stock will be displayed according to the internal department.
- The available stock can be searched by item name, department name, category and subcategory.
- The type and total stock of the searched items will be displayed with the department, category and subcategory.
13.A.14 – Inventory – Stock – Internal Department Stock

Warehouse Wise Stock:
- In this page the Inventory stock will be displayed according to the warehouse list.
- The available stock can be searched by warehouse name, item name, category and subcategory.
- The total stock of the searched items will be displayed with the warehouse name, category and subcategory.
13.A.15 – Inventory – Stock – Warehouse Wise Stock
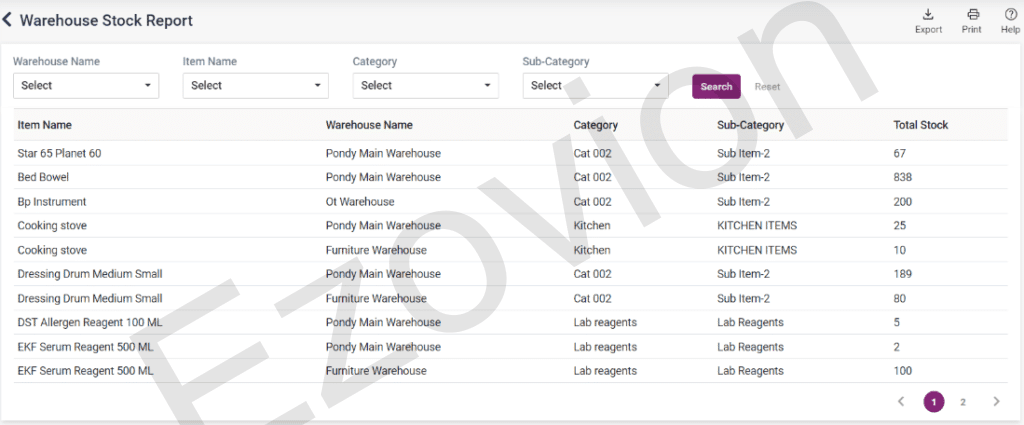
5. INDENT
Indent creation is the first step of the tendering process. By the indent, the department analyzes the need of services/goods and cost estimation. Department users who has the privilege to create new indents can create indents and send it to authorize person in the department for approval. It has the following steps to be done.
- Indent request: An indent is an official order or a requisition for medicine and supplies. The employee acquires the equipment and supplies based on the need, estimation availability and budget. The request can be done from inter departments inside the hospital.
- Click on the “Indent Item Request” button to direct to the “Add Indent Item Request” page.
- The “Indent Date”, will be automatically loaded.
- Select the “Requested By” name from the list and select the “Requestor Department”.
- Item Name: In the “Add Item” section, select the item or product from the “Search item” field.
- Priority: Select the priority of the item.
- Request Quantity: Enter the quantity of the item which is needed.
- Add: Click on the add button to add the entered items in a list below.
- Save: On clicking the save button the request will be saved and the status of the request will be set as “New”. The user can edit and make changes to the request and update.
- Send Request: On clicking send request button, the requested medicine will be sent for approval and the status of the request will be changed to “Waiting for approval”.
- The requested list will be displayed in the “Indent Request” screen.
13.A.16 – Inventory – Indent- Indent Request – Add Indent Request

13.A.17 – Inventory – Indent- Indent Item Request List
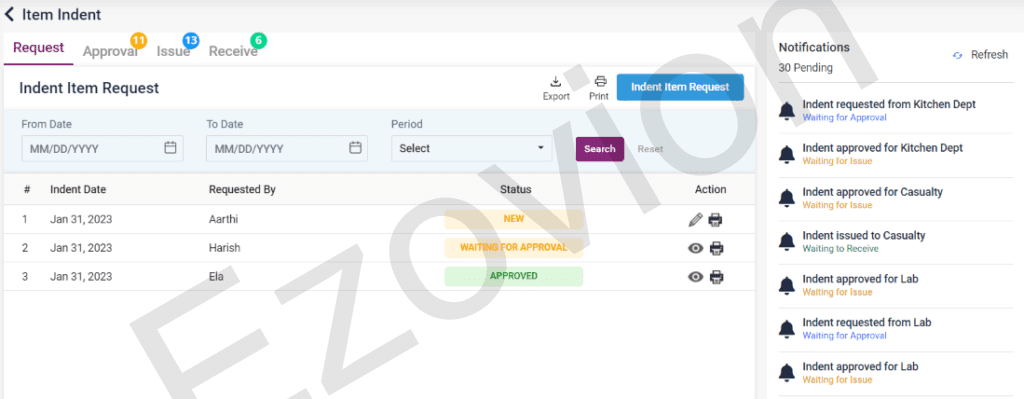
b. Indent Approval: The approval of the indent requested will be done from the side who is going to send the products which are requested. The employees who receive the request approve it according to the availability and timing. The approval will be given from the sender department.
- In the notifications panel on the right side, the current request will be shown with a “Go to Approve” button. Click on the button to go to the Approval page or select the edit icon of the Indent Approval page.
- The “edit Indent Approval” page will be loaded. The page will automatically be loaded with the available indent details.
- Select the “Approved By” name from the field.
- The approver must enter the quantity according to the availability and click on the “Approve” button to Approve the Indent.
- Once Approved the status of the Indent will be changed to “Approved” and the “Go to Issue” icon will be enabled.
- The approved Indent will be shown as a list in the “Indent Item Approval” screen.
- Clicking the “Go to Issue” icon from the list or from the notifications panel, leads to the “Add Indent Issue” page.
13.A.18 – Inventory – Indent- Approval-Edit Indent Approval page

13.A.19 – Inventory – Indent- Approval-Edit Indent Approval page

c. Indent Issue: The indent issue will be done from the sender side. The product or item will be issued from the stock and sent to the requestor.
- Click on the “Go to Issue” icon, the “Add Indent Issue” page will be loaded.
- In this page the issuer will enter the issued quantity according to the stock available.
- After entering the “Issued By” name from the drop-down list, reference number status and warehouse name click on the “Save” button to complete the Indent Issue.
- The Issued entries will be shown in a list in the “Indent Issue” screen. The indent issue list can be edited and printed individually by using the available icons.
13.A.20 – Inventory – Indent- Add Indent Issue page

13.A.21 – Inventory Indent- Indent Issue List
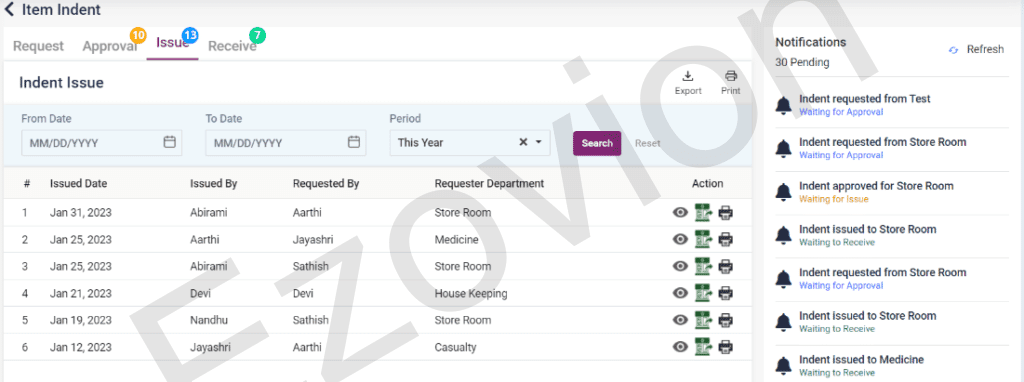
d. Indent Receive: The indent requested, after issued must be received from the requestor side. After receiving the product or medicine will be decreased in the stock list.
- Click on the “Go to Receive” icon available in the notifications panel.
- Enter the quantity of the product received in the Received quantity field.
- Other details will be automatically loaded. Select the “Received by” name from the list and click on save to complete the Indent process.
- The Indent Receive list will be shown in the “Indent Receive” screen.
13.A.22 – Inventory Indent – Add Indent Receive page
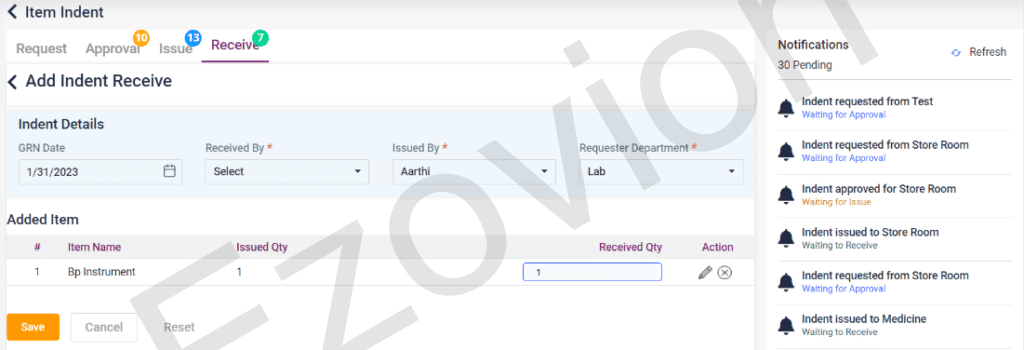
13.A.23 – Inventory Indent – Indent Receive list
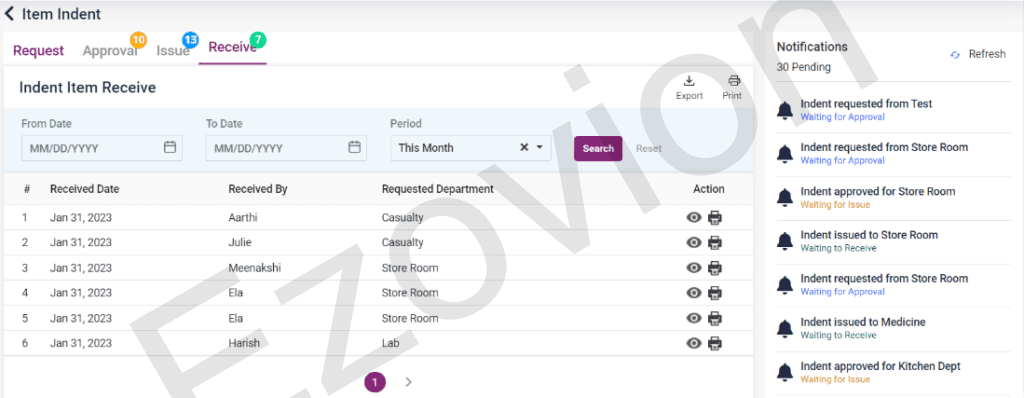
6. ACCOUNTING
The accounts section consists of the revenue of the pharmacy department through sales and purchase. It consists of the following sections,
- Supplier Dues:
- The Supplier dues section consists of the pending payment list of the purchases which has been done by the hospital.
- The details displayed are the supplier details, payment details and purchase details.
- Click on “Dashboard” icon under Action, it directs to the “Supplier Dashboard” page.
- All the purchase details from this supplier will be displayed.
- The user can change the supplier name from the drop down list.
- On the right corner there is a drop down list which has 3 options, daybook, supplier and supplier dashboard.
- Upon clicking the supplier dues page, it redirects to the supplier dues page.
- Upon selecting daybook, it directs to the Daybook page. This page displays the debit and credit amount of the current dat. Others can be searched from the search criteria.
- Upon selecting the supplier option, it directs to the supplier master.
- Click on the last edit icon in the action options of the supplier for whom you want to pay, it will load the supplier payment page.
- All the purchase done from this supplier will be displayed. The user can pay all the bill or any number of bills. If the user does not want to pay any one of the bills, then that particular bill can be deleted.
- The user has to enter the mode of payment and the amount which has to be paid will be displayed.
- After selecting the Payment type and entering the amount click on the “Pay Now” button to complete the payment.
- After payment the bill amount will be shown in the paid column in the “Supplier dues” page and moved to the “Supplier Payment List”.
13.A.24 – Inventory – Accounting –Supplier Dues page

13.A.25 – Inventory – Accounting – Daybook
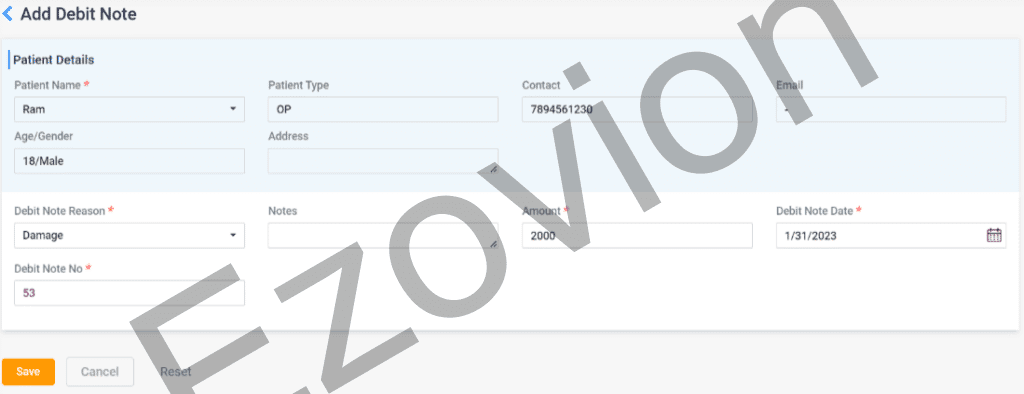
13.A.26 – Inventory – Accounting –Supplier dues payment page

- Supplier Payment list
- The supplier payment list page consists of all the payments done for the day.
- The older payments can be searched using the “From Date”, “To Date” and “Period”.
- Each of the payment done can be viewed using the “View” icon under Action and printed using the print icon.
- The details displayed are the supplier’s name, payment date, total amount and paid amount.
13.A.27 – Inventory – Accounting –Supplier Payment List
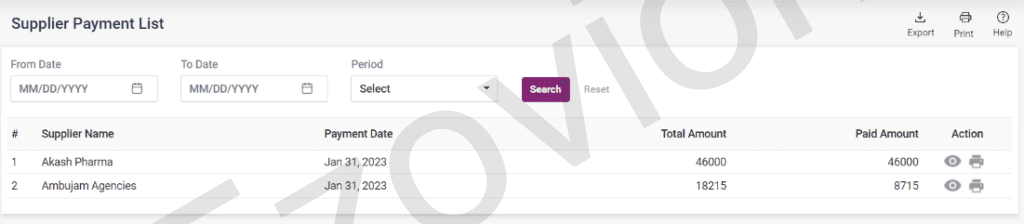
- Credit Note
- A credit note is a document issued by a seller to a buyer to notify that credit is being applied to their account.
- The added credit notes can be searched using the from date, to date supplier notes and credit note reason.
- A new credit note can be added by clicking the “Add” icon which directs to the “Add Credit Note” page.
- Select the supplier name, on selecting the contact no, email and the address will be displayed automatically.
- Credit Note Reason: Select the credit note reason.
- Supplier Notes: Enter supplier notes if any.
- Amount: Enter the amount of credit.
- Credit Note Date: Select the credit note date.
- Supplier Credit Note no: Enter the supplier credit note number.
- Save: Click on Save to add the credit note to the list. The credit note can be edited using the edit icon from the Credit Note page.
13.A.28 – Inventory – Accounting –Add Credit Note
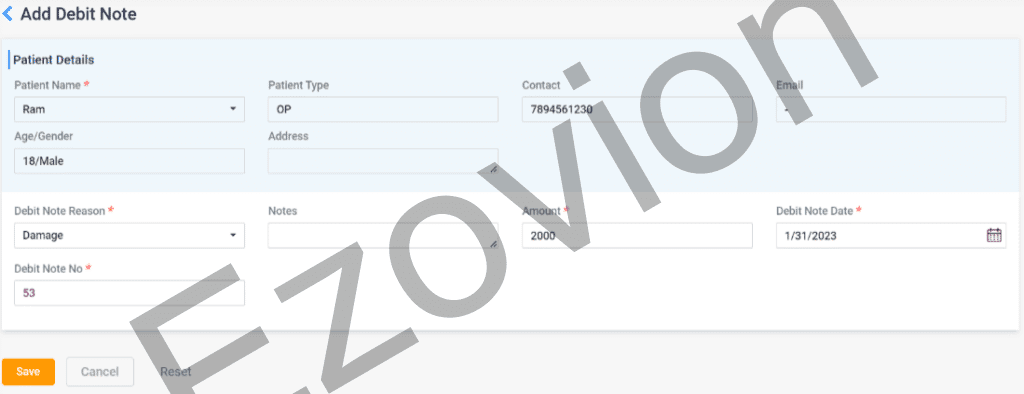
13.A.29 – Inventory – Accounting – Credit Note List

4. Debit Note
- A debit note, or a debit memo, is a document issued by a seller to a buyer to notify them of current debt obligations.
- A new debit note can be added by clicking the “Add” icon which directs to the “Add Debit Note” page.
- Select the patient name, on selecting the patient type, contact no, email, age, gender and the address will be displayed automatically.
- Debit Note Reason: Select the debit note reason.
- Amount: Enter the amount of debit.
- Debit Note Date: Select the debit note date.
- Debit Note no: Enter the debit note number.
- Save: Click on Save to add the debit note to the list. The debit note can be edited using the edit icon from the Debit Note page.
13.A.30 – Inventory – Accounting – Add Debit Note
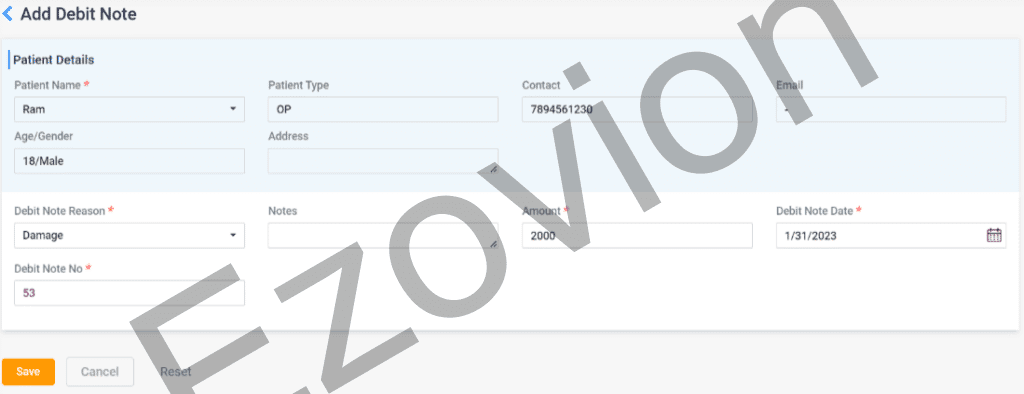
13.A.31 – Inventory – Accounting – Debit Note List

7. Supplier Dashboard
On selecting the Supplier Dashboard, the Supplier master page will be loaded. The payment for supplier dues can be done from this page by selecting the last Edit icon and following the supplier payment process.
13.A.32 – Inventory – Accounting – Debit Note List