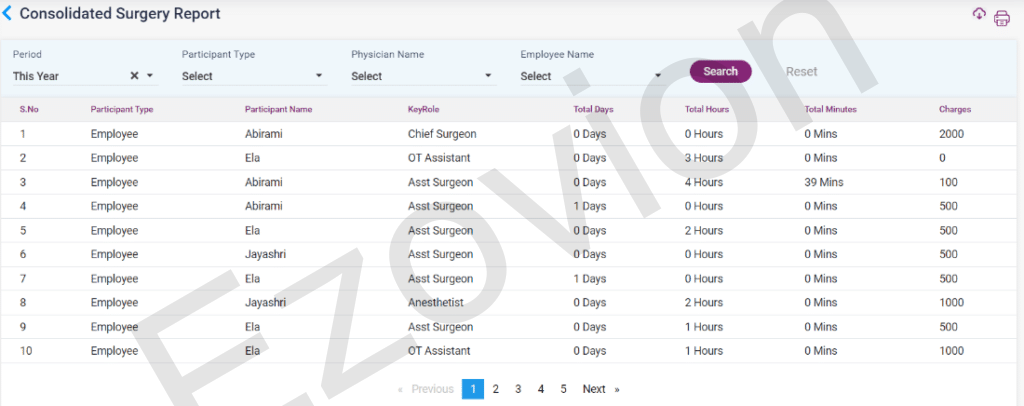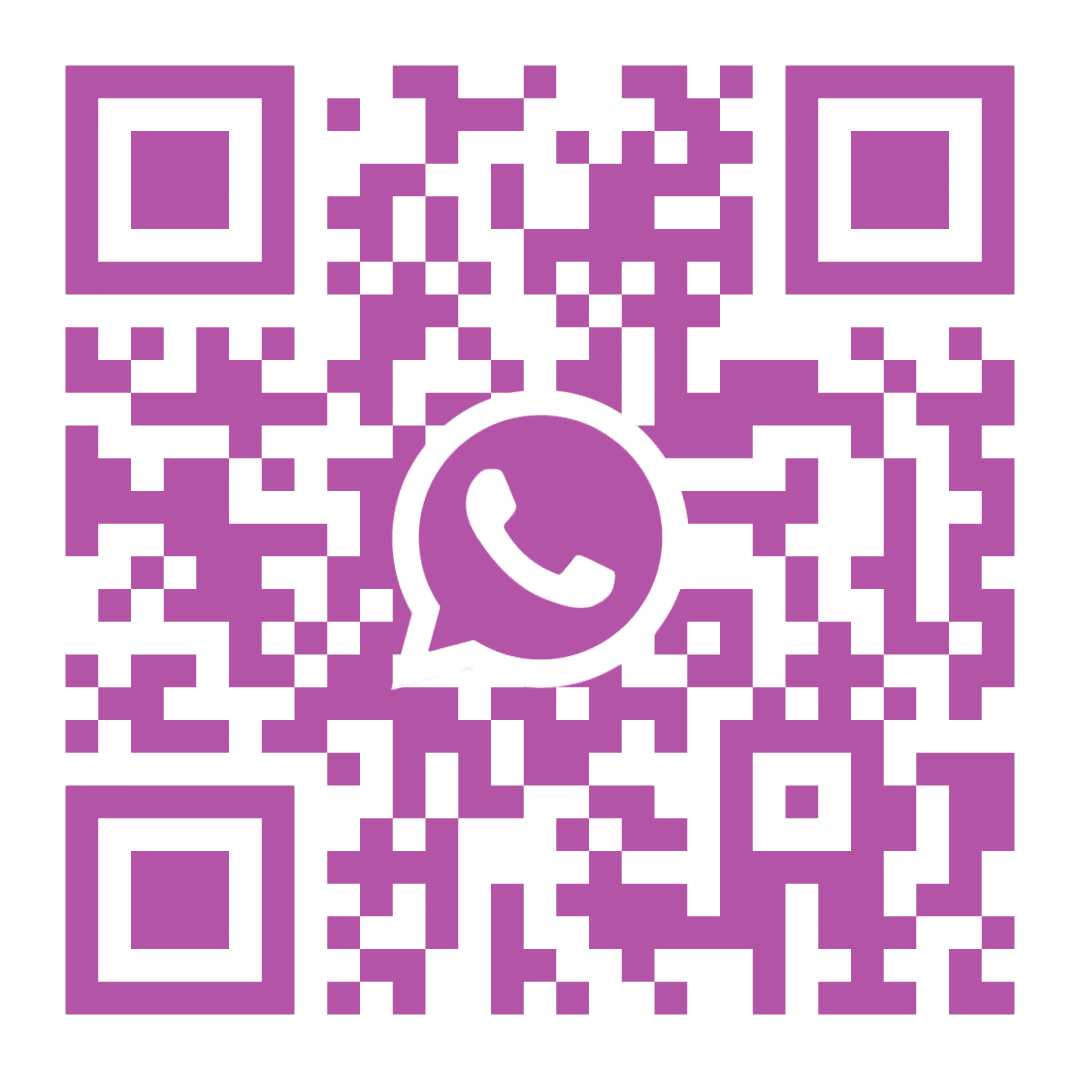12. OPERATION THEATRE #
EZOVION Hospital Management System improve the quality of patient care and services through information sharing among different disciplines during the patient care delivery process. To assist management in resources utilization by providing Operation theatre management with real-time information on the status and schedules of all theatres. To improve the staff productivity by saving time in compiling statistics report and searching for information.
The OT management has two sections,
- OT List
- Reports
1. OT List #
To book an OT appointment, first admit the patient, then under IP-> Admission List the patient name will be loaded. Click on the action icon and select “OT Booking” option.
- Upon clicking, it will direct to the “OT Booking” page. In that page click on the “Add Booking” button to load the “Add OT Booking” page.
- OT Schedule details- Start Date and End Date: Select the Start date and end date.
- Booking type: Select the booking type whether Inpatient or Daycare.
- Booked By: Select the name of the employee who is booking the OT.
- Status: On first time booking, select “Booking” as status.
- Duration: Duration will be calculated automatically and displayed.
- Booking Details- Select the surgery name, table no, operation type, surgery type, priority and Internal incharge department. The above mentioned fields are mandatory.
- Save: Click on save button to book the OT.
- After that the Booking list will be updated and direct to the Patient OT Summary page.
- From there the user can go to the OT Schedule page by clicking he action icon or from Operation Theatre-> OT List-> search for current day booked OT and select action icon.
- From there OT Schedule page will be loaded. The booking details will be loaded automatically. The user has to just confirm the Booking by selecting the confirmed dates, the user name and click on “Save” button to schedule the OT booking. Once completed the status will be changed to “scheduled”.
12.1.1 OT List page #
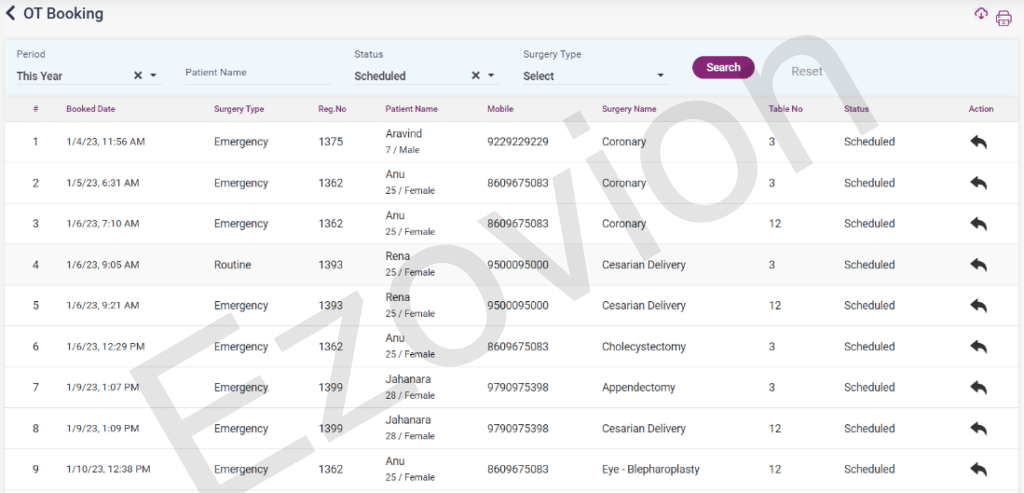
12.1.2 OT Booking page #
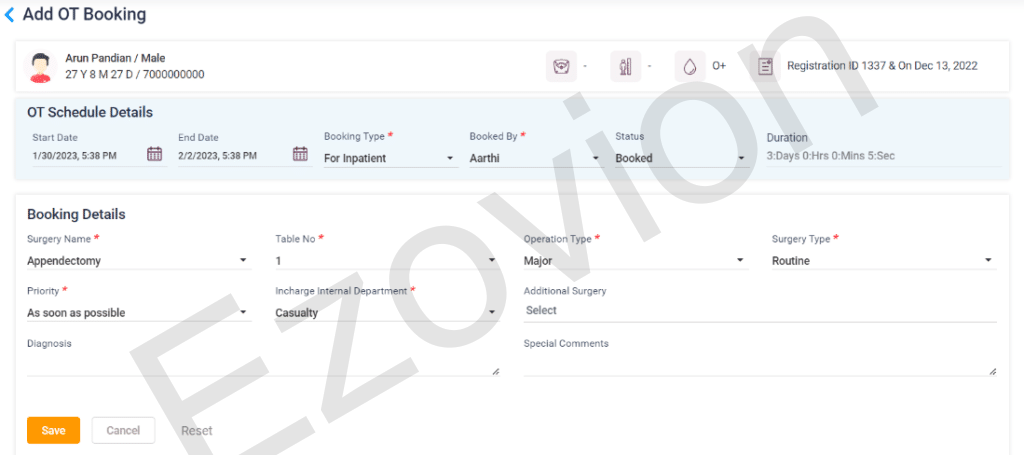
12.1.3 Patient OT Summary #
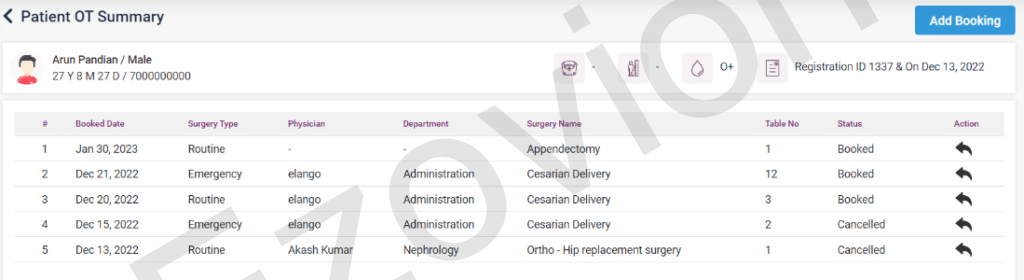
- Click the action icon which loads the OT Schedule page with the following sections,
- Booking- This is the OT Schedule page with already loaded information which has been filled up.
- If the OT has been cancelled, select the cancel OT booking checkbox, enter the reason and select the “Update” button.
12.1.4 OT Schedule- Booking #
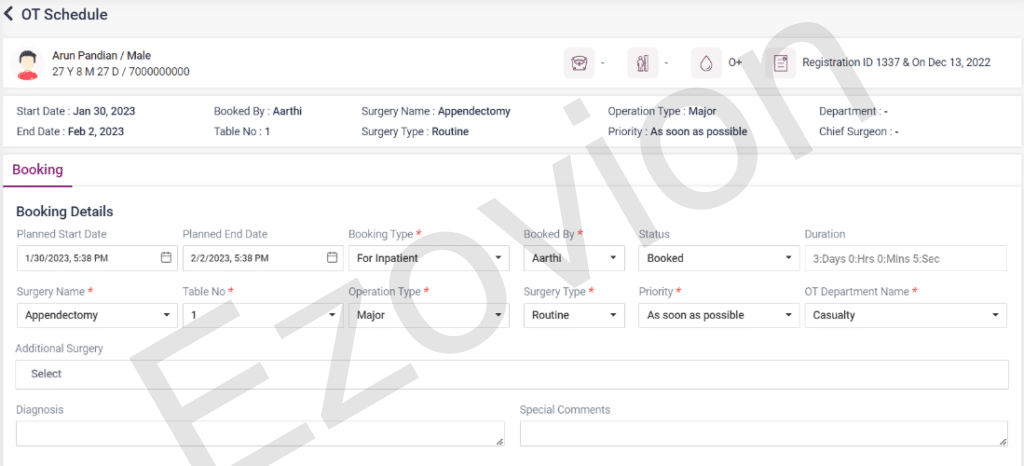
12.1.5 OT Schedule- OT Confirmation #
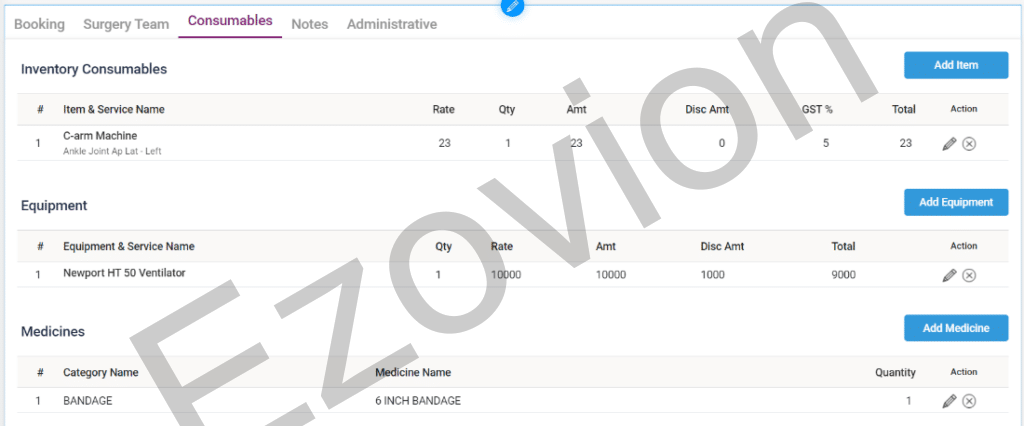
12.1.6 OT Schedule- OT Cancellation #
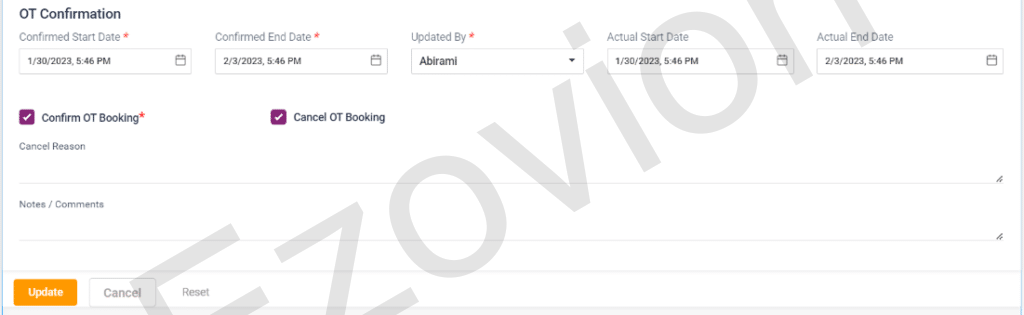
- Surgery Team:
- Physician: Click the Add physician button, select the key role, physician name, department, select any discount if needed and select the “Save” button. Chief Surgeon alone can be selected once. The details added can be edited or deleted.
- Employee: Click the Add Employee button, select the key role, physician name, department, select any discount if needed and select the “Save” button. The details added can be edited or deleted.
- Check List: Click the Add Checklist button, select the checklist name and select the name of the employee who has confirmed it. The details added can be edited or deleted.
12.1.7 OT Schedule – Surgery Team #
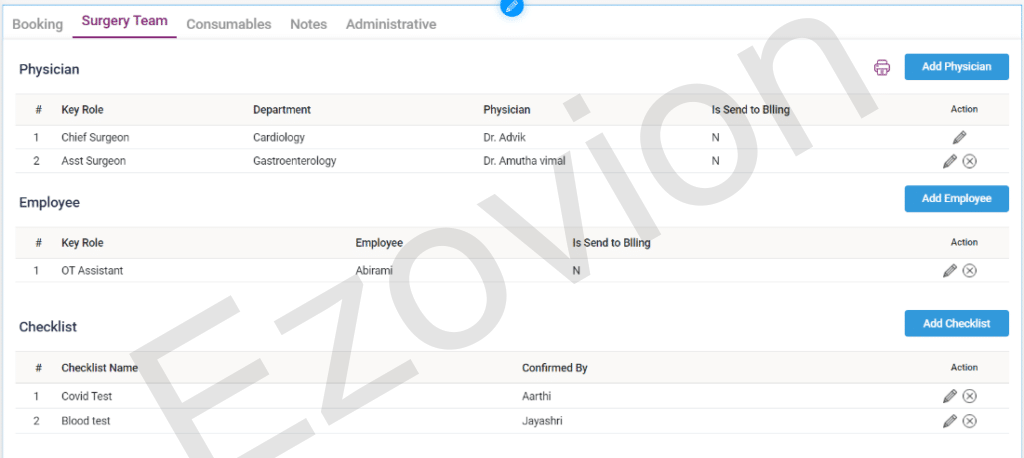
- Consumables:
- Inventory Consumables: Click on “Add Item” button and select the items which were needed for the OT surgery.
- Equipment: Click on the “Add Equipment” button and select the equipment used in the OT and save it.
- Medicines: Click the “Add Medicine” button, select the medicine category, medicine name, quantity and click on “Save” button.
12.1.8 OT Schedule – Consumables #
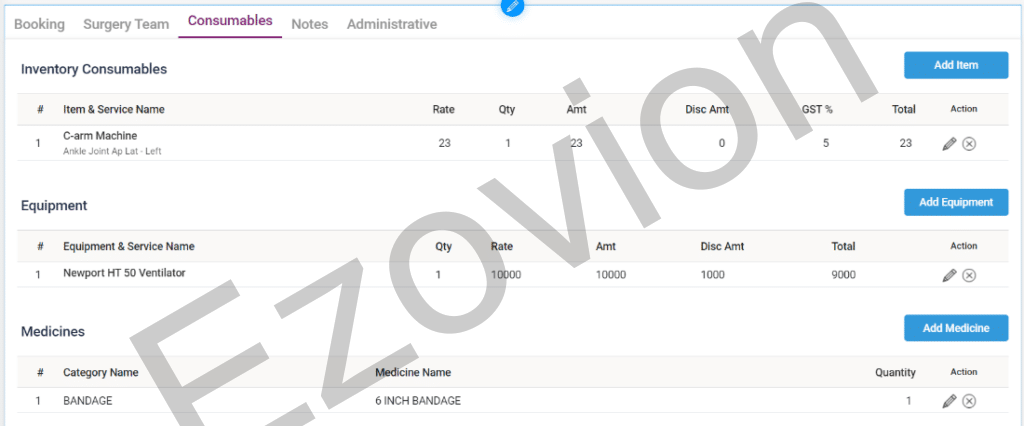
- Notes:
- OT Notes: Enter the following notes if needed. Pre-OT Notes, Pre-OT Anesthesia Notes, Intra OT Notes, Intra OT Anesthesia Notes, Post OT Notes, Post OT Anesthesia Notes, Final OT Notes.
- Post Operative Register:
- Patient transferred to recovery room: enter the In time, out time, treatment notes by recovery room.
- Patient Transferred to Regular Ward/ ICU Ward/ Direct Home: Select the Transferred to, transferred date, special post operative care notes.
12.1.9 OT Schedule – Notes #
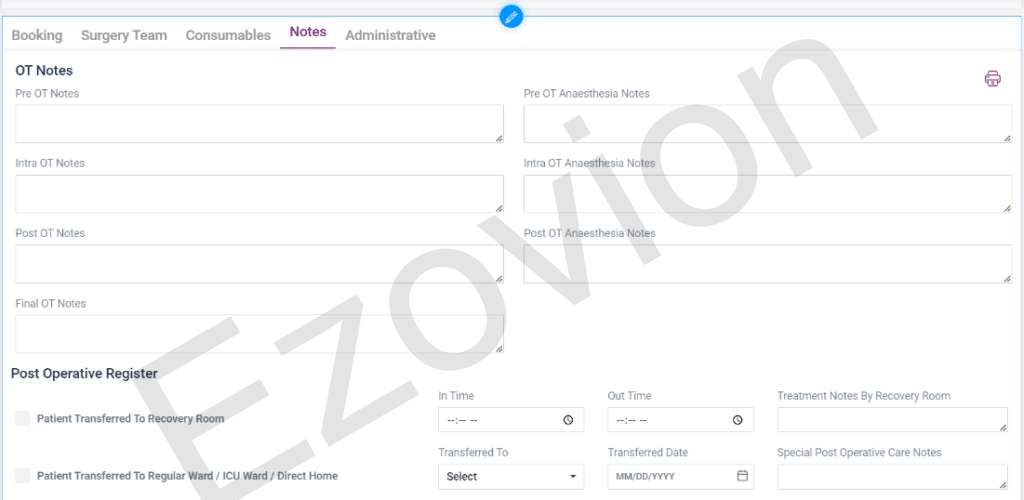
1. Administrative: #
- Surgery Team: Click “Send to Billing” to send the surgery team details to the patient’s Inpatient billing section.
- Employee/Technician team: Click “Send to Billing” to send the employee team details to the patient’s Inpatient billing section.
- Consumables Charges: Click “Send to Billing” to send the consumables details to the patient’s Inpatient billing section.
- Equipment and Usage Charges: Click “Send to Billing” to send the equipment details to the patient’s Inpatient billing section.
- Medicine Charges: Click “Send to Billing” to send the medicine details to the pending bill section of the sales dashboard under sales in the Pharmacy module.
12.1.10 OT Schedule – Administrative #
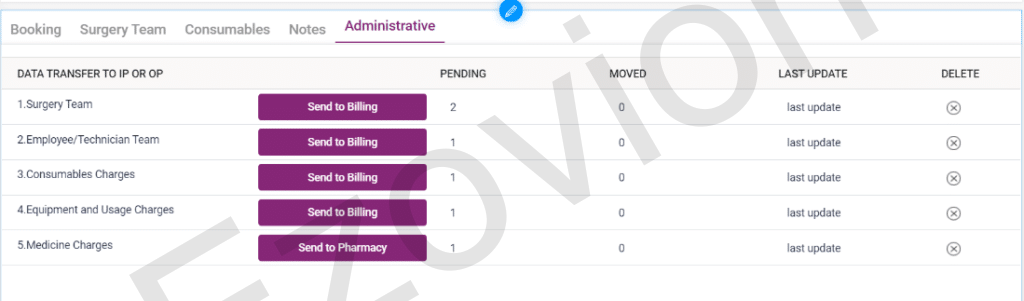
Once the details are sent the count will be updated from pending to moved column.
Once all the above mentioned steps are completed, the physician consultation details, the employees involved in the OT, surgery fee details, the equipment used, the medicines needed, all of these details will be sent to the IP Billing section of the Inpatient Admission List. From there the billing should be done and the OT must be updated as Completed.
12.1.11 – IP Service – Sent to Billing. #
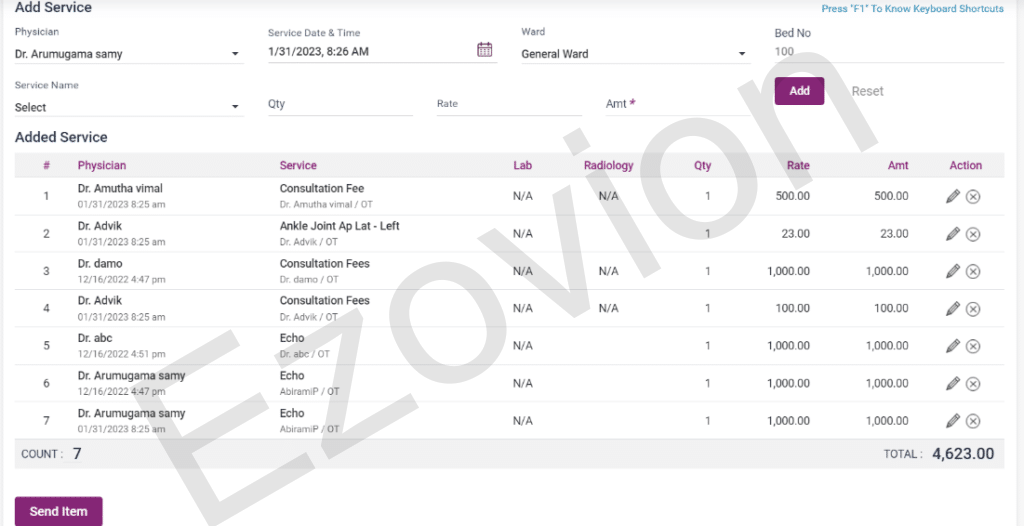
2. Reports #
The OT Reports has the following,
- Booking List
- Booking Cancel List
- Operation List
- Detailed Surgery Report
- Consolidated Surgery Report
- Booking List: The list of patients booked for operation theatre with the booking details, surgery details, patient details and doctor details will be displayed here. The search can be done using the surgery from date, surgery to date, status and patient name.
12.2.1: OT Booking Report #
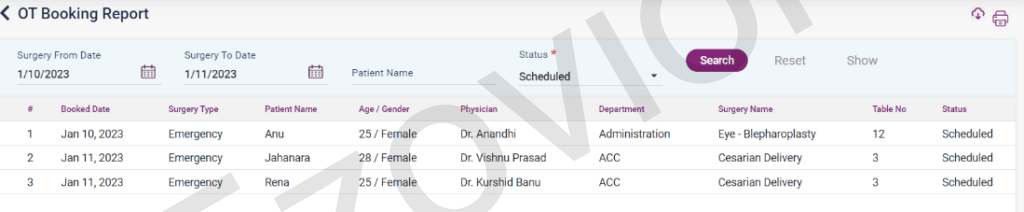
- Booking Cancel List: The list of cancelled operation theatre with patient details, booking details, physician details and surgery details will be displayed according to the search criteria.
12.2.2: Booking cancel List. #
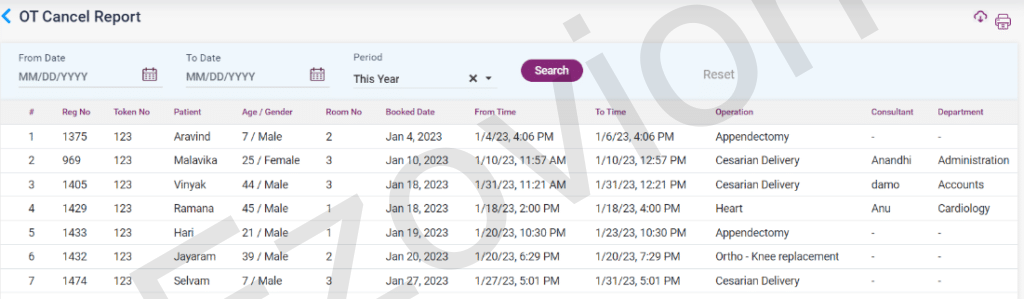
- Operation List: The list of surgeries with consultant name.
- Detailed Surgery Report: The list of patients with the surgeries done for them, surgery team details and the period of time the surgery has happened will be displayed according to the search criteria.
12.2.4: Detailed Surgery Report #
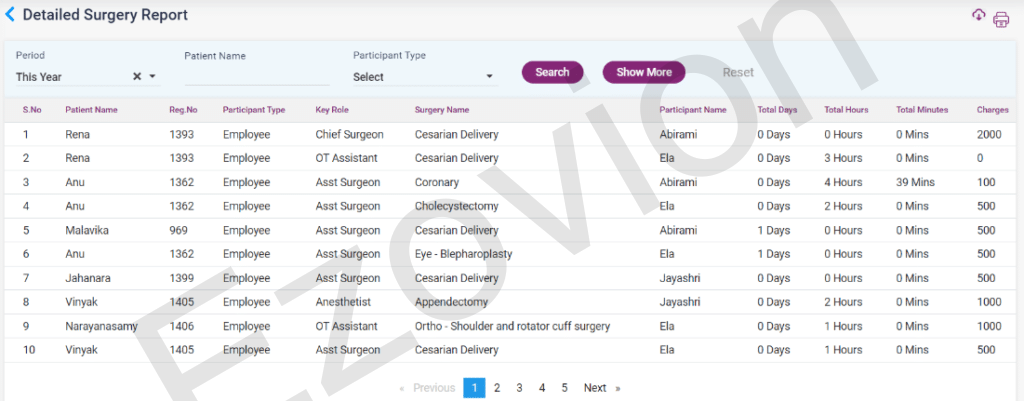
- Consolidated Surgery Report: The list of employees involved in a surgery with their key role and the timing of the surgery will be displayed in this report.
12.2.5: Consolidated Surgery Report #