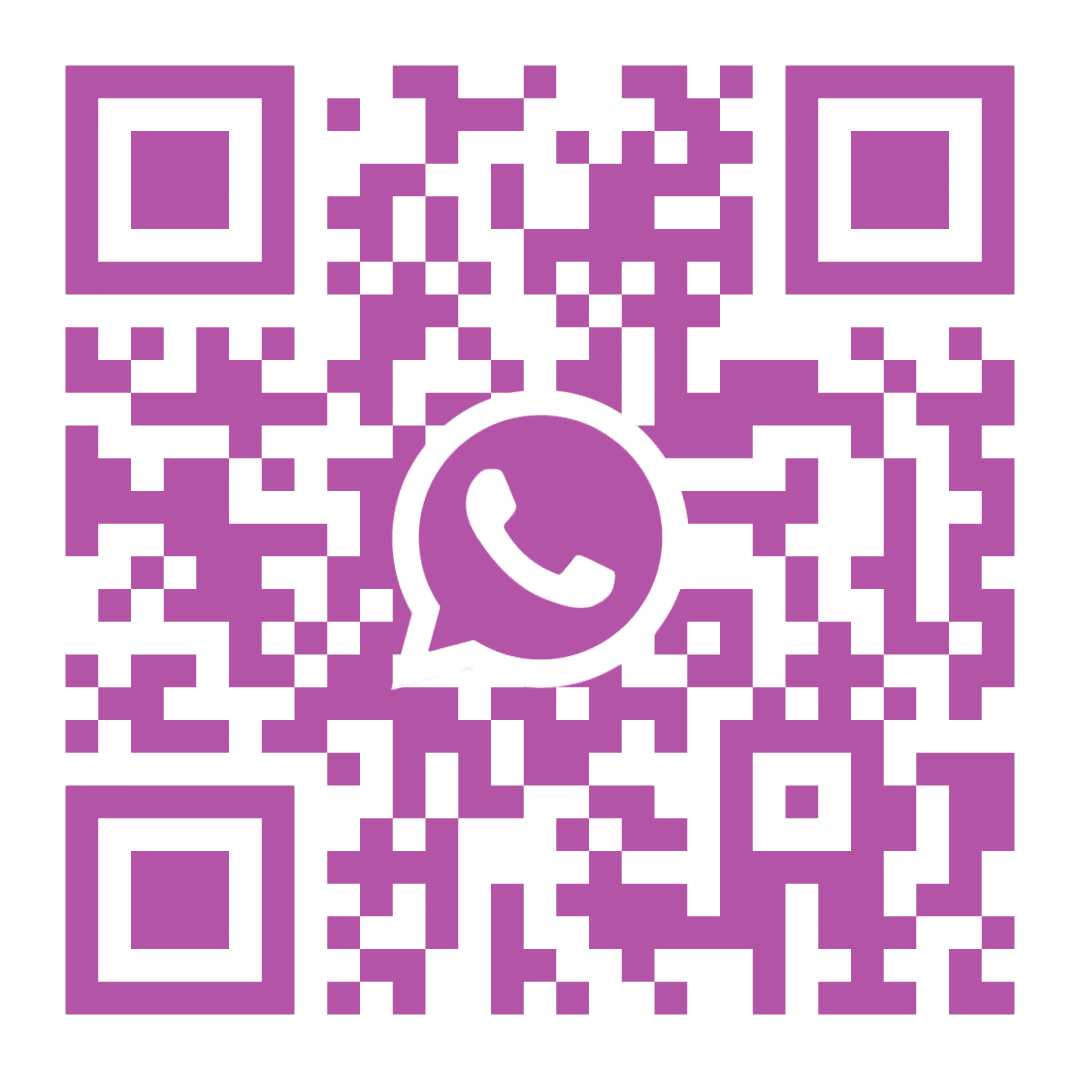- 1. New Registration for Outpatient and Inpatient (To Register as a Patient)
- 3.1. Registration page for Out-Patient and In-Patient registration (Personal Details- Basic Details and Contact Details)
- 3.2. Registration page (Personal Details –Referral Details)
- 3.3 Demographics Tab for Registration
- 3.4. Insurance - Payer Type-Insurance:
- 3.5. Insurance -Payer type- Corporate:
- 3.6. Insurance –Payer type- Sponsorship:
- 3.7. Insurance Screen:
- 3.8. Registration-Medical Tourism
- 3.9. Attachments- Add an attachment.
- 3.10. Attachments- View the attachment.
- 3.11. Family Members page
- 3.12. Family Members page- Add family members page
- 3.13. Disability Details:
- 2. Patient List under Registration
- 2. Appointment:
- 3. Service:
- 4.EHR:
- 3.2.4. - Health Record dashboard
- 3.2.5- EHR Case Sheet- Vitals
- 3.2.6. - EHR Case Sheet- Chief Complaints
- 3.2.9. Electronic Health Record Case Sheet- Diagnosis
- 3.2.10. - Electronic Health Record Case Sheet- Prescription (Add prescription)
- 3.2.11. - EHR Case Sheet- Prescription (Added Medicine list)
- 3.2.12. - EHR Case Sheet- Therapy
- 3.2.13 - EHR Case Sheet- Instructions
- 3.2.14. - EHR- Case Sheet- Tooth Chart
- 3.2.15. - EHR- Case Sheet-Tooth Chart- Dental Problem
- 3.2.16. - EHR- Case Sheet-Tooth Chart- Dental Procedure
- 3.2.17. - EHR- Case Sheet-Tooth Chart- Tooth History
- 3.2.19. - EHR Case Sheet- Visit Summary
- 3.2.23. EHR- Treatment Plan
- 3.2.25. - EHR- Radiology
- 5. IP Admission and Registration:
- 4. Insurance-
- 5. Accident:
- 6. Bills:
- 7. Certificates:
- 8. Patient Wallet:
- 9. Add Debit Note:
1. New Registration for Outpatient and Inpatient (To Register as a Patient) #
New patients will be registered through the new registration screen. The following forms will be available for new patient registration.
- Personal Details
- Demographics
- Insurance
- Medical Tourism
- Attachments (Will be enabled only after the personal details are filled and saved)
- Family Members (Will be displayed after the personal details are saved)
- Disability Details (Will be displayed after the personal details are saved)
- Personal Details: The USER has to fill up the patient’s details in the Personal Details form by clicking on ‘New Registration’ from the ‘Registration’ Module in the menu.
- The page will be redirected to the ‘Personal Details Form’ page
- The Patient Details form contains the following sub-modules to be filled
- Fields with asterisk * are mandatory
1. Basic Details
2. Contact Details
3. Referral Details
- Save Button – Upon clicking the “Save” button, the patient’s details entered in the current page will be saved in the Ezovion Hospital Information Management Software and redirected to the Ezovion Hospital Management System home page.
- Save and Continue Button – Upon clicking this button, the details of the patients will be saved in the Ezovion HIMS and moved to the next tab, “Demographics.”
- Save and Make Appointment Button – Upon clicking this button, the details of the patients will be saved in the Ezovion HIMS and redirected to the “Appointment” page.
3.1. Registration page for Out-Patient and In-Patient registration (Personal Details- Basic Details and Contact Details) #

3.2. Registration page (Personal Details –Referral Details) #

- Demographics: This form contains personal and emergency contact details to fill out. The following fields must be filled.
- Personal Details:
- Emergency Contact Details:
After entering the details mentioned above, the following buttons will be available to continue.
- Save: Upon clicking the “Save” button, the patient’s details entered in the current page will be saved in the Ezovion HIMS and redirected to the Ezovion HIMS home page.
- Save and Continue: Upon clicking this button, the details of the patients will be saved in the Ezovion HIMS and moved to the next tab, “Insurance.”
3.3 Demographics Tab for Registration #

- Insurance: In this tab, the user must enter the customer’s insurance details.
- Click on “+ Add Payer” button in the top right corner.
- On clicking a page to enter, the payer details will be displayed.
- Select the “Payer Type*” from the dropdown list found in the field.
- There are three types of payer types found. According to the type of payer selected, the page will display the details which must be entered.
- The following are the types of payers found,
I) Insurance
II) Corporate
III) Sponsorship
After entering and saving any one of the above-mentioned details, it will be displayed in the list under the “Insurance” screen.
3.4. Insurance – Payer Type-Insurance: #

3.5. Insurance -Payer type- Corporate: #

3.6. Insurance –Payer type- Sponsorship: #

3.7. Insurance Screen: #

IV) Medical Tourism: This screen is to enter the passport details of the patient in case the patient is a tourist or NRI.
3.8. Registration-Medical Tourism #

- Attachments: In this tab, the user can attach the old and new files of the patient. The files include any lab, radiology, or tests taken by the patient.
1) Add attachments:
- Attachments: Click on the “Choose File” button, and a pop-up box opens to select the file present in the user’s device.
- Choose File Button: After selecting the file to upload, the file’s Name will be shown next to the Choose file button. If not selected “No File Chosen” text will be displayed.
- Category: Select the category of the file selected from the dropdown list.
2) View Attachments:
- Already added attachments will be displayed on this screen.
- Search: Enter the Name of the file to be searched, and the searched file will be displayed.
3.9. Attachments- Add an attachment. #
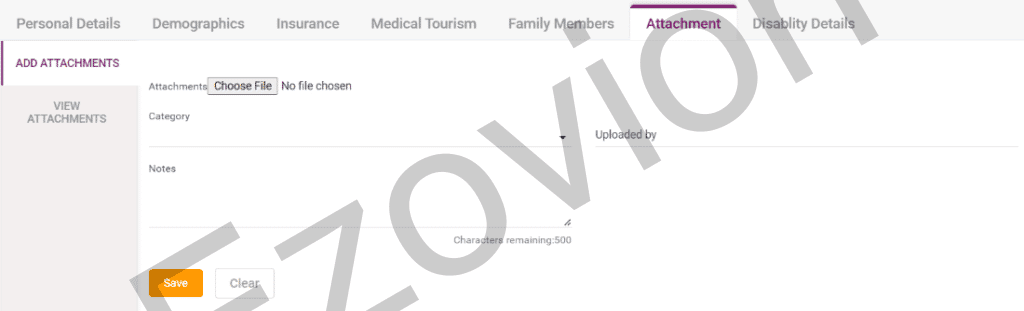
3.10. Attachments- View the attachment. #

VI) Family Members: This form is available to fill in the details of the patient’s family members who have already consulted in this hospital. The user can add family members by entering the patient’s mobile number.
- Click on “+ Add Family Members” button in the top right corner.
- On clicking a page to enter, the family member’s details will be displayed.
3.11. Family Members page #

3.12. Family Members page- Add family members page #

VII) Disability Details: If the patient is disabled, then the disability of the patient can be entered in this screen.
3.13. Disability Details: #
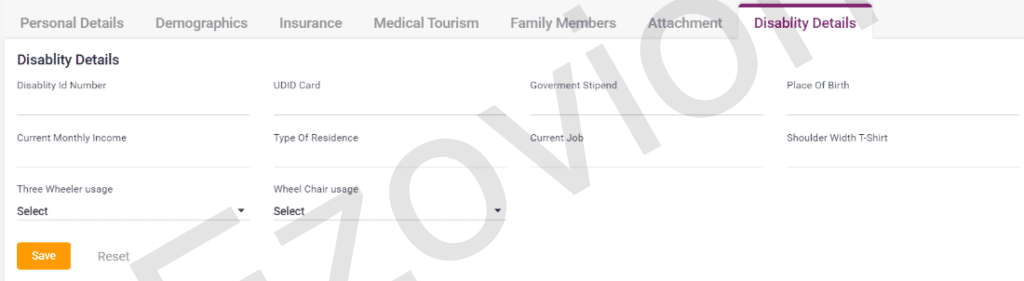
2. Patient List under Registration #
Patient list contains the list of patients registered in the Ezovion HIMS. It also contains the details pf the patients such as Name, Reg ID, Registration Date, City, DOB, age, gender, mobile number and status. From this page the user can navigate to the following pages via the “Action” option present.
- View/Edit
- Appointment
- Service
- EHR
- Admission
- Bills
- Certificates
- Patient Wallet
- Add Debit Note
3.2.1. Patient list- Action icon

1. View/Edit:
On clicking the View/ Edit option under the “Action” icon of a particular patient, it navigates to the registration page where the user will be able to edit the details of the patient and update them.
2. Appointment: #
On clicking the page to book appointment for patients will be displayed. The user can select the doctor, schedule time and book an appointment.
3. Service: #
On clicking the service option under the “Action” icon of a particular patient, it navigates to the “Add Bill” page where the user will be able to add services to the patient and generate paid bill.
- Department: Under “Physician Details”, select the “Department” form the drop-down list.
- Physician: Select the Physician of that department selected from the drop-down list.
- Service Name: Select the Service from the Service Name drop-down list.
- After selecting the service name, “Qty”, “Rate” and “Amount” will be automatically loaded from the details given in the Service Master.
- Discount can be given for the individual services added in the “Disc Type” field. Discount type can be given by two methods,
1. “%” – By selecting the % from the disc type, the user can enter a particular percentage discount for the service added. The number must be entered in the “Disc%” field. After entering, the amount of the percentage given will be automatically calculated and displayed as a small preview under the “Disc%” field. And the final amount of the service after discount will be shown in the “Net Amt” field.
2. “Amt”– By selecting the Amt from the disc type, the user can enter a particular amount discount for the service added. The amount must be entered in the “Disc Amt” field. After entering the amount of discount, the final amount of the service added after discount will be automatically calculated and displayed in the “Net Amt” field.
- Add: After the above mentioned fields are selected, click on the “Add” button.
- The added services will be displayed as a list below in the same page.
- The “COUNT” and the “TOTAL AMOUNT” of the services added will be given below the services list.
- If the user wants to give an overall discount for the patient, it can be done in the “DEDUCTION” part. By entering the disc type and the discount amount, the total cost will be automatically calculated and displayed in the “NET AMOUNT” box given.
- Payment modes: There are numerous payment mode for the patient to pay their bill.
a. Cash– When the payer pays bill with Cash, then the amount can be entered next to the cash option.
b. Card- When the payer pays bill with Card, then the Card Type and the Bank must be selected from the drop-down list. Reference number should be entered and then the amount must be entered.
c. UPI- When the payer pays the bill via online UPI, then the UPI name must be selected, the reference number must be entered and then the amount must be entered.
d. Credit- When the payer wants to pay the bill or a particular amount of the bill later, then the amount can be entered in the credit and then can be paid later.
e. Insurance/ Corporate- When the payer wants the amount to be paid by the Insurance or Corporate then the user can select the name of the Insurance Payer from the drop down list, enter the reference number and enter the amount.
f. Wallet- when the payer wants to pay the bill from the available wallet balance of the patient, then the user can enter the amount next to the wallet option. The wallet balance will be shown below. If the bill amount is higher than the wallet balance, then the remaining amount can be paid via other payment modes.
g. Net Banking- When the payer wants to pay the bill through net banking then the user must select the bank, enter the reference number and then enter the amount
The payer can pay the bill by using one or more options of the payment modes.
After the above mentioned steps are finished use one of the options below to continue,
- Save- Upon clicking the “Save” option, then the bill will be paid and displayed on the screen. This bill will be available in the “OP Bill List” under “OP Billing” module in the menu.
- Hold Bill- If the payer wants to pay the bill later dues to some reasons, then the user can select the “Hold Bill” button. Upon clicking the hold bill button this particular bill will be moved to the “OP Hold Bill List” under the “OP Billing” module in the menu.
- Cancel- If the user does not want to continue with the “Add Bill” page then the “Cancel” button can be clicked to move to the previous page.
3.2.2. Add Bill- Add Service #

3.2.3. Add Bill- Bill Payment #

4.EHR: #
An Electronic Health Record (EHR) is an electronic version of a patient’s medical history, that is maintained by the provider over time, and may include all of the key administrative clinical data relevant to that persons care under a particular provider, including demographics, progress notes, problems, medications, vital signs, past medical history, immunizations, laboratory data and radiology reports The Electronic Health Record automates access to information and has the potential to streamline the clinician’s workflow. The Electronic Health Record also has the ability to support other care-related activities directly or indirectly through various interfaces, including evidence-based decision support, quality management, and outcomes reporting.
EHRs are the next step in the continued progress of healthcare that can strengthen the relationship between patients and clinicians. The data, and the timeliness and availability of it, will enable providers to make better decisions and provide better care.
Ezovion Hospital Management Software provides five types of Electronic Helath Records which includes, General EHR, Obstetrics EHR, Pediatrics EHR, Dental EHR and Gynecology EHR.
The EHR consists of the following:
- Health Record Dashboard and registration
- Case Sheet
- Treatment Plan
- Lab Reports
- Radiology
- Attachments
- Bills
- Growth Chart (Available for Pediatric patient only)
- Health Record Dashboard:
The Health Record Dashboard contains the following details in a systematic manner.
- Vitals– Recent vitals including BP, pulse, temperature and respiration rate of the patient which were taken recently.
- Medication- Details of the medicines taken by the patient with medicine count and number of days.
- Visit- Visit history of the patient.
- Advice– Advice provided by the patient if any.
- Obstetrics– If it is an Obstetrics EHR, then the obstetrics details of the patient will be displayed.
3.2.4. – Health Record dashboard #
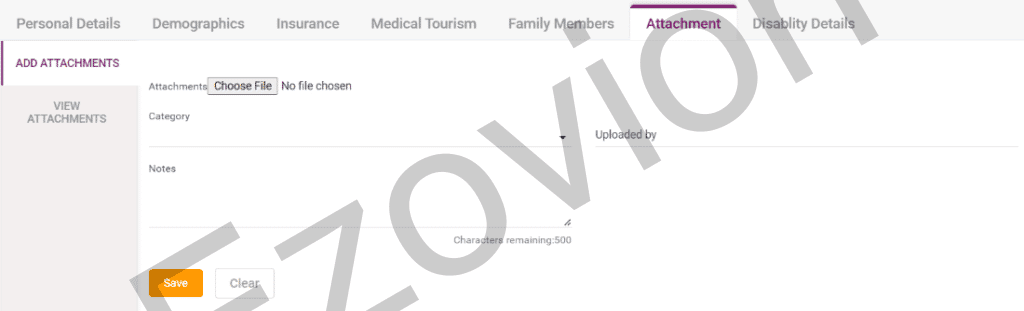
- Case Sheet:
A Case Report is a detailed report of the symptoms, signs, diagnosis, treatment, and follow-up of a patient.
It is a formal communication between health care professionals such as doctors and nurses regarding a patient’s clinical information.
Open a new case sheet by clicking on the name of the doctor under the case sheet tab. The user can open the old case sheets of the patient also.
New Case Sheet:
The new case sheet contains the following details to be entered by the user,
1. Vitals- The vitals section includes, Temperature, BP (systolic and diastolic), pulse, Respiration rate, heart rate, blood sugar (pre, post and random), SPO2, Weight and height. After entering these data, the user can click “Save” button.
Screenshot:
3.2.5- EHR Case Sheet- Vitals #

2. Chief Complaints- In this section, select the chief complaint of the patient from the drop-down list and select the period. Enter the present history and notes if needed. Click on the “Add” button on the right, the chief complaint entered will be saved and displayed on the top. Click on the added chief complaint to edit or delete it.
Screenshot:
3.2.6. – EHR Case Sheet- Chief Complaints #

3. Examination- The user can select the examination from the drop-down list. Enter the period, severity and notes if needed. Click on the “Add” button to display the examination added. Click on the added examination to edit or delete it.
Screenshot:
3.2.7. – EHR Case Sheet- Examination

4. Investigation- In this section, select the investigation from the service drop down box. Enter the test results and notes if needed. Click on the “Add” button to display the investigation added. Click on the added investigation to edit or delete it.
Screenshot:
3.2.8. – EHR Case Sheet- Investigation

5. Diagnosis- The user can select the diagnosis from the diagnosis name drop down list, select high risk check box if the diagnosis is critical. Enter the treatment given in the field if needed. Click on the “Add” button to display the diagnosis added. Click on the added diagnosis to edit or delete it.
Screenshot:
3.2.9. Electronic Health Record Case Sheet- Diagnosis #

6. Prescription-
- Favorite Medicine: On clicking the drop-down list, shows the added favorite medicines.
- Medicine Name: Select the medicine name from the drop down list.
- Category and generic name: This field gets automatically loaded from the medicine.
- Dosage level: Select the dosage level from the drop down list.
- Unit: Select the unit from the drop down list.
- Tablet Routine: Select the tablet routine “Mor”,”Noon”,”Eve”,”Night” according to the doctor’s prescription.
- Advanced Settings: Click on advanced settings to select the tablet routine on hour basis.
- When to take: Select “B/F”, “A/F”, “Empty Stomach”, “Bed Time” according to the doctor’s prescription.
- Frequency: Select the prescribed frequency.
- Advice: Enter any advice if needed or select any one from the field.
- Quantity: Quantity gets automatically calculated and is displayed.
- Rate and Amount: It gets automatically calculated and is displayed.
- Discount Type: Select the type of discount and enter the amount or percentage accordingly.
- Net Amt: It gets calculated automatically.
- Add more Notes: On clicking Add more notes, notes field gets displayed. The user can enter notes if needed. This can be removed by clicking the “Remove more notes”.
- Add Medicine: Click on “Add Medicine” button to add the medicine in the prescription list.
- Add This Prescription Saved List: Click on this button to save this particular prescription.
- Reset: Select Reset button to delete the entered settings.
3.2.10. – Electronic Health Record Case Sheet- Prescription (Add prescription) #

The added medicines will be displayed in the “Added Prescription” list. The added prescription list provides the following options:
- Send to pharmacy icon: On clicking this icon the added medicines are sent to the “Sales Dashboard” under the Pharmacy module.
- WhatsApp Icon: On clicking the WhatsApp icon, the prescription can be sent to the patient’s WhatsApp number as a WhatsApp message.
- Print icon: On clicking the print of the added medicines will be shown.
- Translate icon: On clicking, the entered “notes” and “when to take” fields will be translated to the selected language from the drop-down list in the “Print language” field.
- Star icon: On clicking this icon the added medicines will be added to the favorite medicine list.
- After this discount can be given for the overall amount by selecting the discount type and entering the amount accordingly. The final amount will be calculated and displayed in the “Total Net Amount” field.
3.2.11. – EHR Case Sheet- Prescription (Added Medicine list) #

- Therapy- The user can select the therapy from the drop-down list, enter the improvement marks and add notes if any. The current date and time will be automatically displayed in the “Date” field. Click on the “Add Therapy” button to display the therapy added in the list below. Click on the “Reset” button to edit or delete the entered details.
Screenshot:
3.2.12. – EHR Case Sheet- Therapy #

- Instructions- Select the instruction from the drop-down list and enter notes if any. Click on the “Add” button to display the Instructions added. Click on the added instructions to edit or delete it.
Screenshot:
3.2.13 – EHR Case Sheet- Instructions #

9.Tooth Chart-
- Tooth chart: It will be available if it is a dental case sheet. The number of Permanent teeth and deciduous teeth will be displayed as an image. The user can click on each tooth and enter the details of the tooth position, and add colour to the decayed part of the teeth according to the severity.
- Dental Problem: Select the dental problem from the drop-down list, and enter notes if any. Select the “Add Problem” button to display the added dental problem in a list below. Click on the Reset button to delete the entered details. The user can edit or delete the added problems by using the “Edit” and “Delete” icons present.
- Dental Procedure: Select the procedure from the drop-down list, and enter notes if any. The estimated amount will be displayed automatically. Select the “Add Procedure” button to display the added dental procedure in the list below. Click on the Reset button to delete the entered details. The user can edit or delete the added procedures by using the “Edit” and “Delete” icons present.
- Tooth History: This section displays the tooth details of the patient entered.
Screenshot:
3.2.14. – EHR- Case Sheet- Tooth Chart #

3.2.15. – EHR- Case Sheet-Tooth Chart- Dental Problem #

3.2.16. – EHR- Case Sheet-Tooth Chart- Dental Procedure #

3.2.17. – EHR- Case Sheet-Tooth Chart- Tooth History #

10. Vaccine Chart- This will be available only if the patient is a pediatric. On opening Vaccine chart tab, it asks to “Confirm”. Once the user clicks the “Confirm” button, the vaccine chart for a child from birth till age 12 will be loaded.
Screenshot:
3.2.18. – EHR- Case Sheet- Vaccine Chart

11.Visit Summary- On opening the visit summary tab, the visit history details of the patient will be loaded automatically.
Screenshot:
3.2.19. – EHR Case Sheet- Visit Summary #

12. Treatment Plan- Select the treatment plan of the patient from the drop-down list, select the next visit date,and add notes if any. Click on the “Add” button on the right, the treatment plan entered will be saved and displayed on the top. Click on the added chief complaint to edit or delete it.
3.2.20. – EHR Case Sheet- Treatment Plan

13.Brand List- The user can add the available Combo Vaccine from the medicine list. The added vaccines will be displayed in a list below. It can be edited using the edit option.
3.2.21. – EHR Case Sheet- Brand list

14.Nurse Notes– Select the “Nurse name”, “Shift Name”, “Date”, enter notes if any and enter the “Pain level”. Click on the “Add Nurse Notes” button, the added nurse note will be saved and displayed in a list below. Click on the “Reset” button to delete the entered details. The added notes can be edited or deleted individually using the icons present.
3.2.22. -EHR Case Sheet- Nurse Notes

- Treatment Plan:
The user can add a treatment plan for the patient according to the physician’s advice. Select a treatment plan from the drop-down list then select a start date for the treatment plan. Choose the actual start date and actual end date of the treatment plan, a physician who suggested the treatment plan, and the status of the treatment plan. Enter notes if any. Select the “Add Treatment Plan” button to display the added treatment plan in the list below.
3.2.23. EHR- Treatment Plan #

- Lab Reports:
This section contains the lab reports of the patient which was taken and completed. The user can View, Share and Download the lab reports of the patient.
3.2.24. – EHR- Lab Reports

- Radiology:
This section contains the radiology reports of the patient. The user can,
- Edit the Physician name and notes of the report
- Compare two reports at the same time
- Download, Print, Delete and View the report
- Can search the reports according to the date and name
3.2.25. – EHR- Radiology #
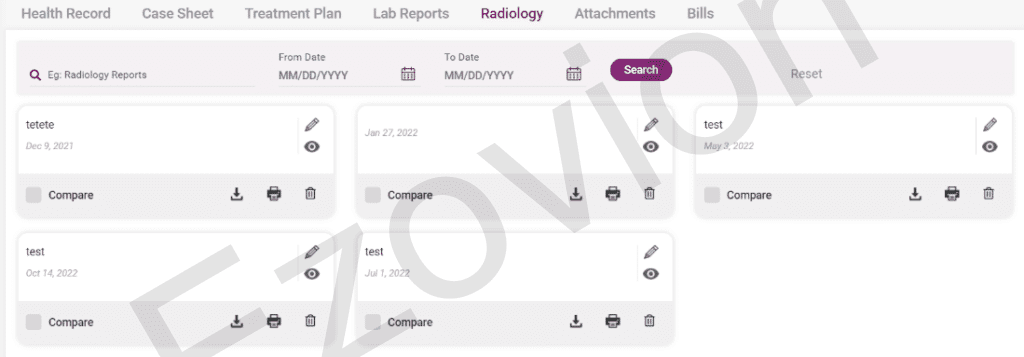
- Attachments:
In this section, the user can attach any file which belongs to the patient. It may include lab, radiology, general consultation, prescription, or any type of file.
Add attachments- The user must select the category, enter the name (who uploaded) and notes if any and click on the “Save” button after choosing the file from the local PC by using the “Choose File” button. The “Clear” button can be used to delete the entered details.
3.2.26. – EHR- Attachments- Add an attachment

View attachments- The user will be able to view the uploaded attachments in this section. Also the files can be searched by date and name.
3.2.27. – EHR- Attachment- View attachment

- Bills:
This section of the EHR contains all the bills paid by the patient. The bills can be searched by date, name and status. After search the bills will be displayed as a list in the page. The user can edit, print and share the bills of the patient.
3.2.28. – EHR- Bills

- Growth Chart:
The growth chart is found only for the pediatric patient. It shows the growth of the child.
3.2.29. – EHR- Growth Chart

5. IP Admission and Registration: #
The user will be able to admit the patient as an in-patient in the hospital using this option. The following procedure has to be done in order to admit the patient,
- Admission Details-
- Admission Date: The current date will be automatically displayed.
- Department: Select the department in which the patient must be admitted.
- Physician: Select the physician of the department the patient is consulting.
- Admission Type: Select the type of admission whether it is emergency or planned or unplanned.
- Nursing Counter: Select the nursing counter from the list.
- Locker Number: Enter the locker umber if provided.
- Bed: Select the available bed number in which the patient has to be admitted. On clicking the “available” option, the user can view the beds which are available. The rent, people allowed and facilities will be shown in a box on the right side.
- Save: Upon clicking the “Save” button, the entered details will be saved.
- Save and Continue: upon clicking this button the details will get saved and then move to the “Initial Assessment” page.
- Cancel: On clicking the “Cancel” button, it will go back to the previous page.
Screenshot:
3.2.30. – Patient List- IP Admission #

3.2.31. – Patient List—IP Admission #

2. Initial Assessment-
In this section, the user can enter the initial assessment which is given to the patient. Select the diagnosis from the drop-down list. Enter the “Admission Diagnosis”, “Wound Detail”, “Procedure Notes”, and “Referral Advice” if any and then clic on the “Save” button to save the entered details. Click on the “Cancel” button to go to the previous page.
Screenshot:
3.2.32. IP Admission- Initial Assessment #

- Administrative-
The user must enter the following details of the patient in this section.
- Attendee Details: Enter the attender’s name, phone number and address.
- Official Details: Select the referral and enter the office notes. Click the MLC or Insurance patient checkbox accordingly.
- Discharge Details: If the patient is discharged, select the reason for discharge. If the patient has expired then enter the reason of death in the “LAMA Death/Cause” field.
- Save: Click on the save button to save the entered details.
- Cancel: Click on the Cancel button to cancel the entered details and go back to the previous page.
Screenshot:
3.2.33. IP Admission- Administrative #

4. Insurance- #
In this section, the user has to enter the insurance details of the patient.
- Patient details: The patient details will be automatically loaded. The details include the Patient name, Patient registration number, Patient Age and Patient gender. Select the Relationship to Beneficiary from the drop-down list.
- Insurance details: Select the Payer from the list, enter the policy no, policyholder name, policy from the date and to date, primary beneficiary, primary beneficiary emp no, insurance claim no and insurance member ID. Fields with a mandatory asterisk “*” must be filled compulsorily.
- Corporate details: The user must fill in the corporate employee’s name, department, and designation.
- Save: Click on the save button to save the entered details.
- Cancel: Click on the Cancel button to go back to the previous page.
- Reset: Click on the Reset button to delete the entered details.
Screenshot:
3.2.34. IP Admission- Insurance

5. Accident: #
In this section, the user can fill the emergency details of the patient who has met with an accident. The following details have to be filled in,
- Accident details: Select the accident type and enter the accident history.
- Mode of Arrival and Detail: Enter the details of “Mode of arrival”, “brought by”, “Informant”, “First aid or treatment is given before arrival” and “Clinical findings”.
- Legal Record detail: Enter the fields “A R Number”, “Accident Date”, “Accident Time”, ‘MLC Number”, “Investigating officer”, “Accident location”, “Police station name and address”, “Third-party Responsibility” and “Other Notes”.
- Save: Click on the save button to save the entered details.
- Cancel: Click on the cancel button to delete the entered details and go back to the previous page.
3.2.35. IP Admission- Accident (Accident details and mode of arrival)
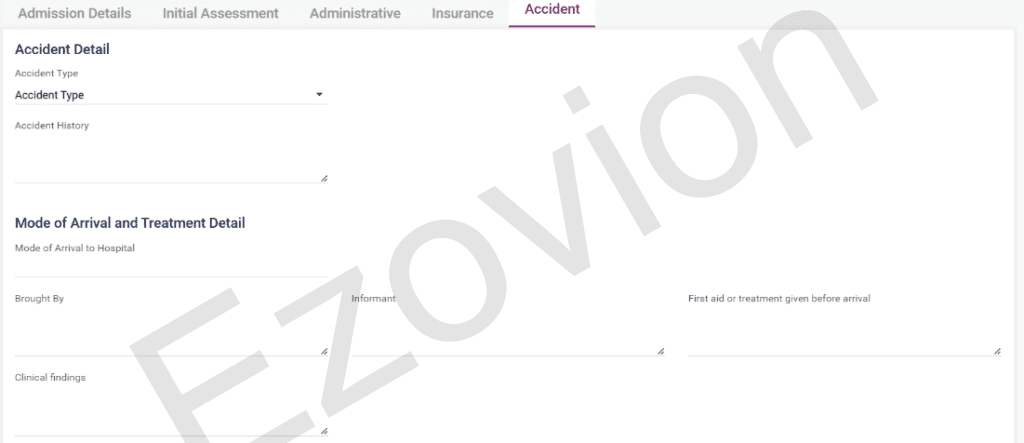
3.2.36. IP Admission- Accident (Legal Record detail)

6. Bills: #
On clicking the bills option of a particular patient, the list of bills of the patient will be displayed on the “Bill list” screen. The bills include the paid and the pending bills. The user can search the bills according to the date, status, and name.
Screenshot:
3.2.37. – Bill list screen

7. Certificates: #
The certificate section of the patient list option is available to select the Medical certificate and Consent form. These certificates can be created by entering the details in the loaded certificate.
Screenshot:
3.2.38. – Certificate- Medical certificate

3.2.39. – Certificate- Consent form

8. Patient Wallet: #
The user can use this screen to add money to the patient’s wallet. On clicking the “+ Add Money” button on the right side, a pop-up box appears. In that pop-up box select the type of payment which includes “cash”, “card”, “cheque”, “online banking” and “net banking” in the Payment type field.
- Cash- Upon clicking cash, the amount field appears. Fill in the amount and click on “Save” to pay the amount or “Cancel” to cancel the payment.
- Card- After selecting a card, select the card type from the “Card type” field. Enter the “Transaction number” and “Amount” and then click on “Save” to pay the amount or “Cancel” to cancel the payment.
- Cheque/DD- When this option is selected, enter the “Transaction Number” and “Amount” and then click on “Save” to pay the amount or “Cancel” to cancel the payment.
- Online- Upon selecting online, select the UPI name from the “Select UPI Payment” field. Enter the “Transaction number” and “Amount” and then click on “Save” to pay the amount or “Cancel” to cancel the payment.
- Net Banking- After selecting this option, select the Bank name from the “Select Bank” field. Enter the “Transaction number” and “Amount” and then click on “Save” to pay the amount or “Cancel” to cancel the payment.
After the payment is done the details of the amount will be loaded as a list in the “Patient Wallet” screen. The user can make multiple number of payments for the patient. The payment can be edited and taken print by clicking the icons available. The available wallet balance will be shown below.
Screenshots:
3.2.40. Patient Wallet

9. Add Debit Note: #
The user will be able to add a debit note by using this option. Upon selecting directs to the “Add Debit Note” page. Patient name, patient type, contact number, email ID, age, gender and address will be automatically loaded. The following details must be entered.
- Debit note reason: The debit note reason must be selected from the drop-down list.
- Notes: Any notes if available can be entered here.
- Amount: The amount of the debit to be entered here.
- Debit Note Date: The date of the date should be selected from the calendar.
- Debit Note No: The debit note no should be entered here.
- Save: Click on the save button to save the details of the debit.
- Cancel: Click on the cancel button to cancel the entry and redirect to the previous page.
- Reset: Click on reset to delete the entered details.
3.2.41. Debit Note