4. APPOINTMENT #
The admission for an outpatient and inpatient can be booked via the appointment module. In this module consists of the following pages,
- Doctor List
- New Appointment
- New Appointment List
- Appointment Remainder
- Appointment Queue
Ezovion Appointment Workflow: #
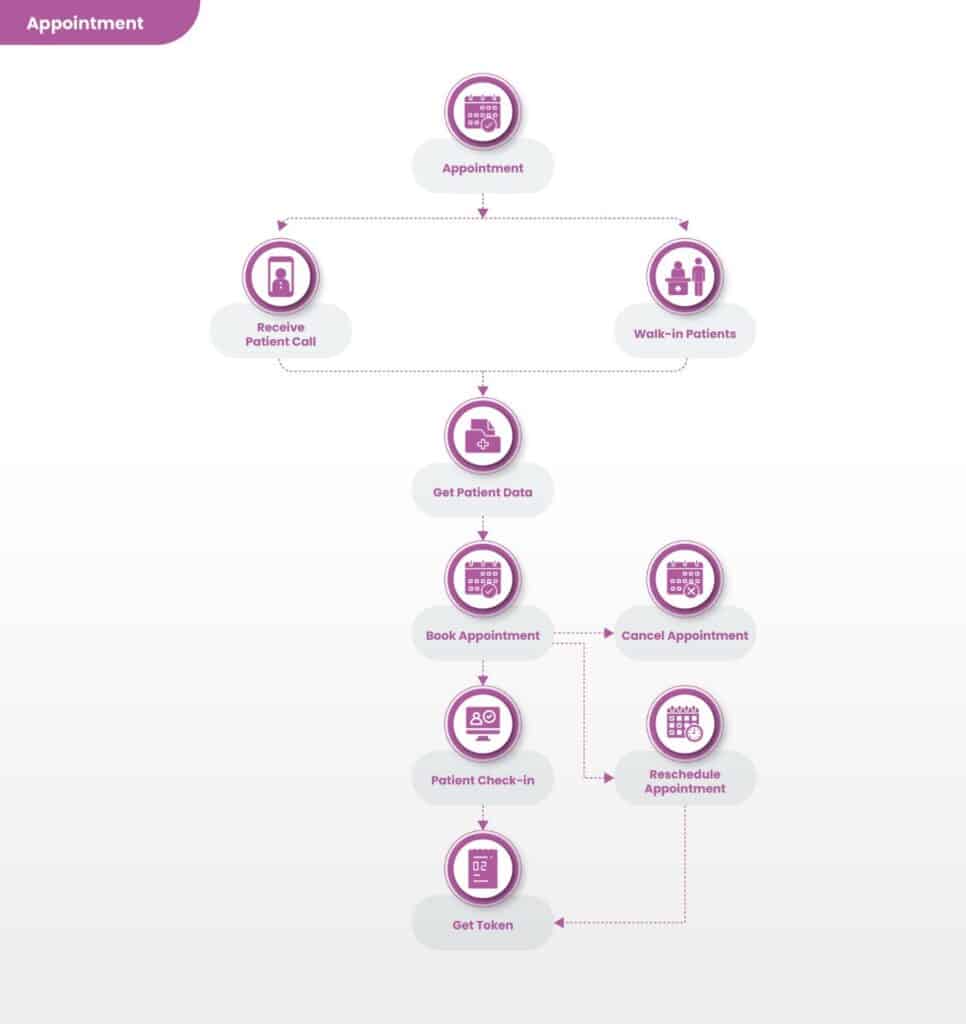
1. DOCTOR LIST: #
- This page has the list of doctors available in all the departments of the hospital.
- New doctors can be added using the “Add Physician” button.
- Fill in the personal details, Qualification, Council, Experience, and Accreditation details of the physician.
- Click on the edit icon to edit the entered details of the physician.
- Click on the schedule icon. On this page, the user can schedule the consultation timing of the doctor. Click on the “Add Schedule” button. Fill in the date, time slot, days, branch, and timings of the doctor’s availability and click the on the save button. Under Ad-hoc availability, enter the timings of the doctor. Under leave, enter the leave details of the doctor by clicking the “Add Leave” button.
- Click on the patient appointments icon to see the appointments booked for the doctor.
- Click on the doctor dashboard. Today’s appointments will be shown on the screen.
• Token Management #
- Once the patient is checked in, it will get updated, or the doctor can check in for the patient by clicking the check-in icon. Once checked in the status will be changed to “Waiting”. After this, the token number will be generated.
- If the doctor is ready to call the patient, click on the “call” button. Upon clicking, the “start serving” button will be available. Click on the start serving button, then the queue status will be changed to “Serving”. This will also be updated on the appointment queue page.
- After the consultation is over, click on the “End” button. The queue status will be changed to “serving ended”.
- If a patient must be consulted immediately, then the doctor can click on the “Urgent” button and follow the same process.
Screenshots: #
4.1.1-Doctor List #
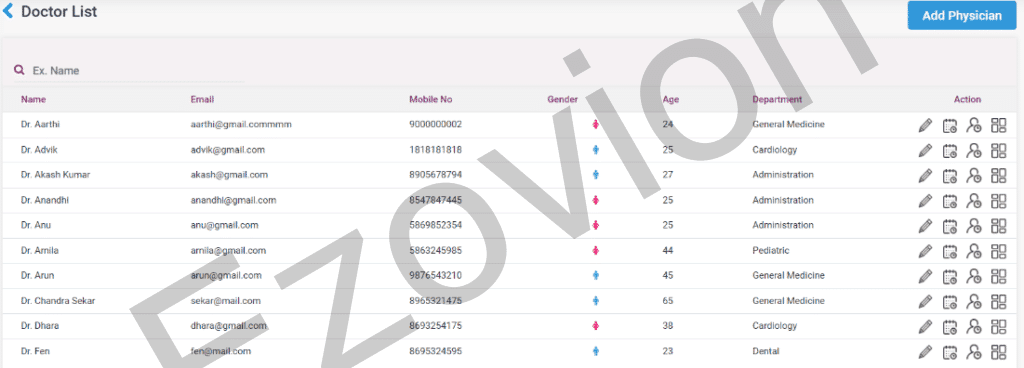
4.1.2- Doctor List- Add Physician #
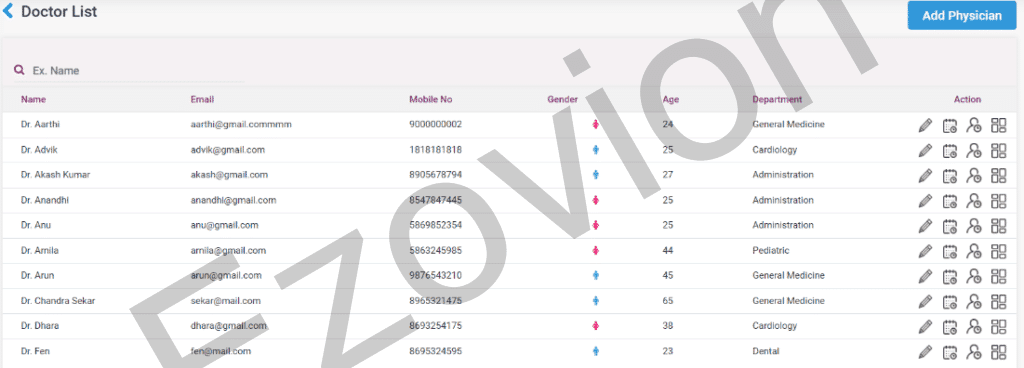
4.1.3- Doctor List-Schedule #

4.1.4- Doctor dashboard #
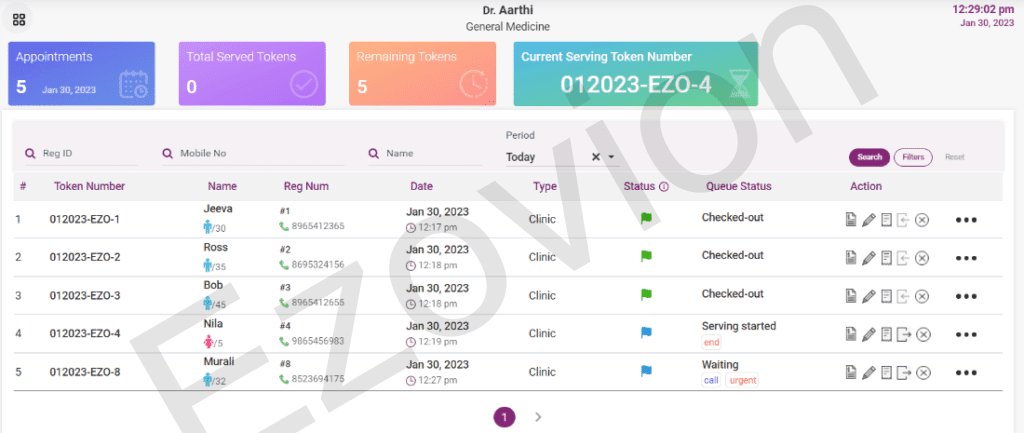
2. NEW APPOINTMENT: #
- In the new appointment page, the dashboard shows the total number of appointments, registration done, ready to discharge, discharged and admitted patients in the current day.
- From this page, the user can go to the “Registration page”, “Service Enquiry” page and “Doctor Appointment Count” page.
- The list of appointments for today will be shown in a list below. The past and future appointments can be searched from the search bar.
- The listed patient’s token number can be generated by clicking the check-in icon. After check-in, the check-out icon must be clicked.
- The OPD slip for the patient can be filled in by selecting the OPD Slip icon.
- The appointment can be edited by using the edit appointment icon and cancelled using the cancel icon.
- To add a service for the patient, click the new bill icon, add the service, and pay the bill.
- From the action icons, the user can go to the patient’s appointments, add services, EHR, patient admission page and patient bills.
- To book an appointment for a patient, search which doctor the appointment must be booked and click on that doctor’s name. On clicking, it directs to the “Appointment Booking” page.
Appointment Booking Page: #
- Reg Number: Enter the register number of the old patient and click on enter to load the details of that patient.
- Mobile Number: Enter the mobile number of the old patient and click on enter to load the details of that patient. If there are family members with the same mobile number, the list of members will be shown in the patient list drop-down box. Select the patient and click enter to load the details.
- Patient Details: To register a new patient, enter the details of the patient in the patient details section, title, name, DOB, mobile number, address, city and pin code.
- Booking details: The selected doctor’s name and department, visit type, start date and end date will be loaded. If the user wants to change the details, they can select it from here.
- Vitals Information: The vitals details of the patient can be entered here.
- Chief Complaints: Enter the complaint of the patient and select the days. Select the check in, check out check box if you want to check in or check out the patient.
- Click on the save button, it directs to the page which has been selected in the routing page in user management.
Screenshot: #
4.2.1 New Appointment page #
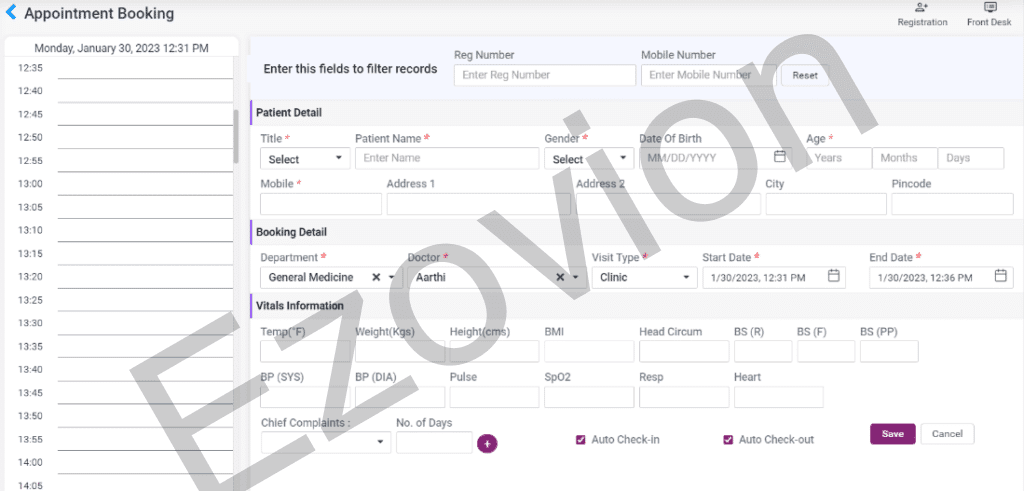
4.2.2. New Appointment booking page #
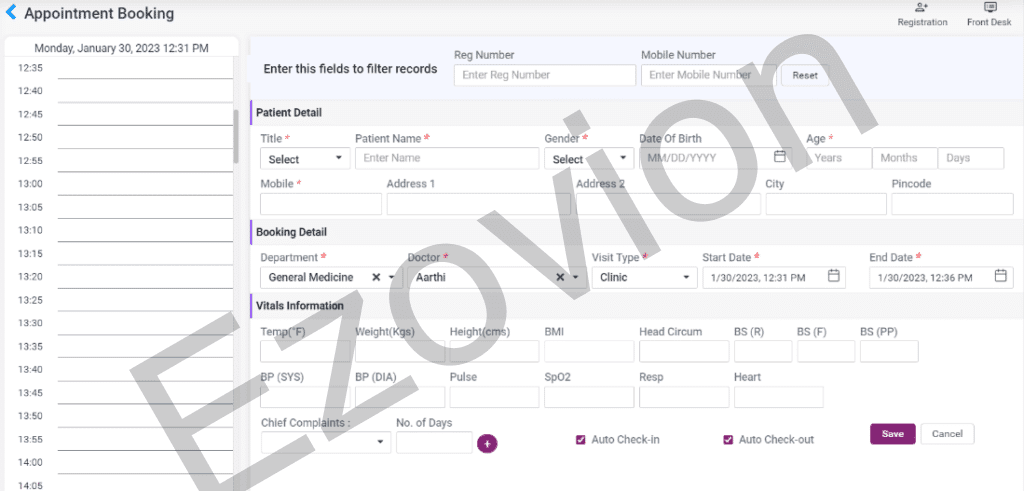
3. NEW APPOINTMENT LIST #
- The booked tab will show booked appointments and the cancelled appointments in the cancelled tab.
- The options available on the new appointment page are also available on this page.
4.3.1 New Appointment list page #

4. APPOINTMENT REMAINDER #
- To send a reminder message to the patients, select the patient and click the “Send Remainder” button below. Once clicked the patients will get a reminder message for the upcoming appointments.
4.4.1 Appointment Reminder List #

5. APPOINTMENT QUEUE #
- When the doctor starts serving the patients, The list will display the name of the patient, the doctor’s name and the status “Serving” for that patient.
- In the end of the service the name disappears from the list.
4.5.1 Appointment Queue page #







